1. Cách hiện thanh công cụ trong Excel với phiên bản 2007, 2010, 2013, 2016
Cách 1. Dùng phím tắt
Tại bàn phím, bạn nhấn tổ hợp phím Ctrl + F1 để ẩn thanh công cụ. Để hiện lại thanh công cụ, bạn chỉ cần nhấn lại tổ hợp phím này lần nữa.
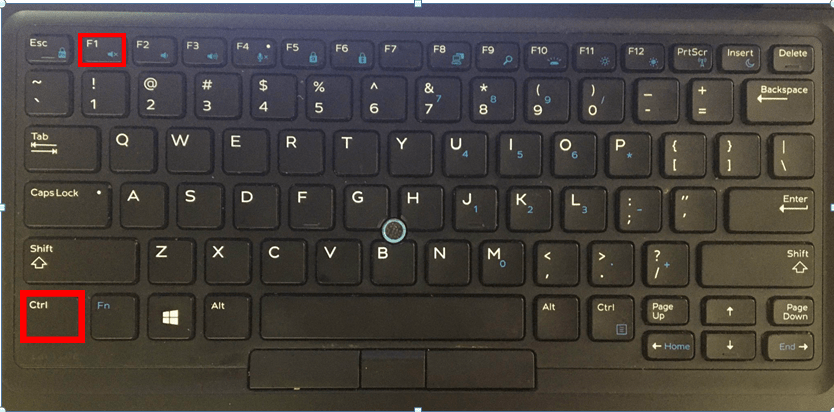
Cách 2. Thao tác bằng chuột
Tại giao diện Excel, bạn kích chuột liên tiếp 2 lần vào một thẻ bất kỳ (Home/Insert/Page Layout/Formulas/Data/Review/View) trên thanh Ribbon để ẩn thanh công cụ. Tương tự, nhấn thêm 2 lần nữa để hiện thanh công cụ.
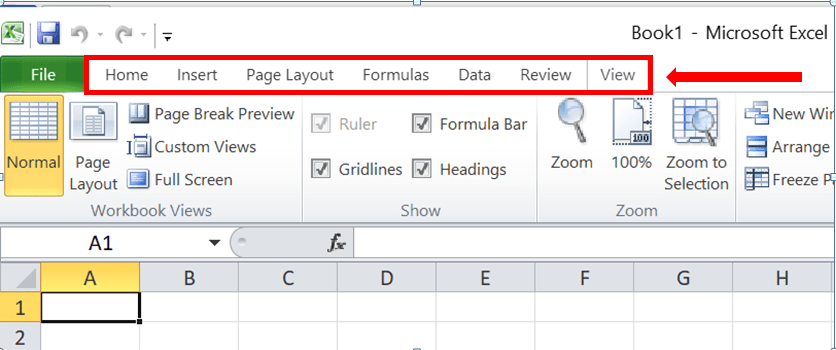
Cách 3. Dùng lệnh có sẵn
– Đối với phiên bản 2007
(1) Để ẩn thanh công cụ, kích chuột phải vào 1 chỗ bất kỳ trên thanh Ribbon
(2) Chọn Minimize the Ribbon
(3) Để hiện lại thanh công cụ đã ẩn, kích chuột phải vào thẻ bất kì
(4) Chọn Minimize the Ribbon
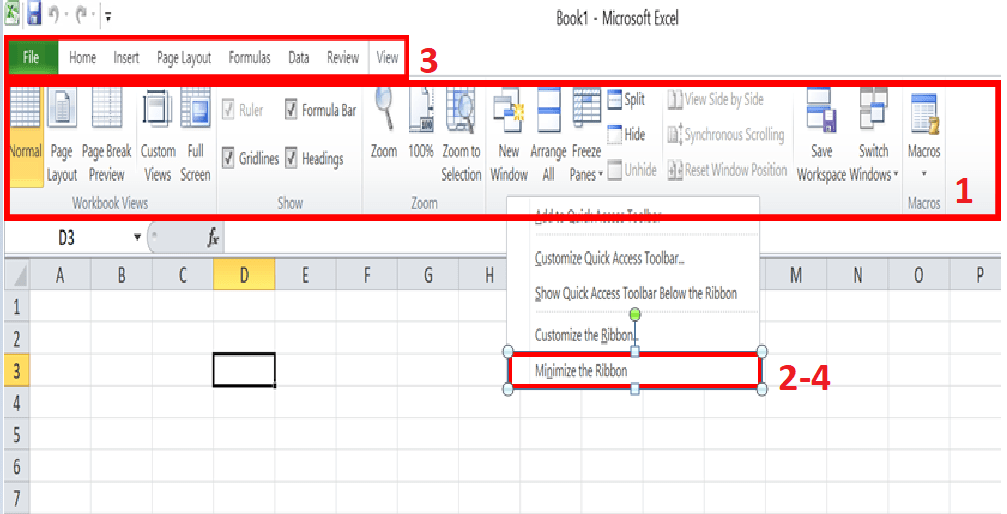
– Đối với phiên bản từ 2010 trở đi
Nhấp chuột phải vào vị trí bất kỳ trên thanh công cụ -> Chọn Collapse the Ribbon để ẩn thanh công cụ. Để hiện lại thanh công cụ, nhấn chuột phải vào thanh Tab -> Chọn Collapse the Ribbon.
2. Cách hiện thanh công cụ trong Excel với phiên bản 2003
Phiên bản Excel 2003 là phiên bản cũ, có đến tận 3 thanh công cụ là Standard Toolbar, Formatting Toolbar và Drawing Toolbar. Excel 2003 chưa tối ưu được các thanh công cụ nên bạn không thể ẩn chúng đi được.
Trên đây là 3 cách đơn giản giúp bạn ẩn và hiện thanh công cụ trong Excel nhanh chóng nhất. Chúc bạn thực hiện thành công nhé!
Trà My