Bài viết sau đây tổng hợp các công thức tô màu theo điều kiện trong Excel nhanh, tự động. Hãy làm theo các bước dưới đây nhé.
Bước 1: Bôi đen vùng dữ liệu bạn cần tô màu.
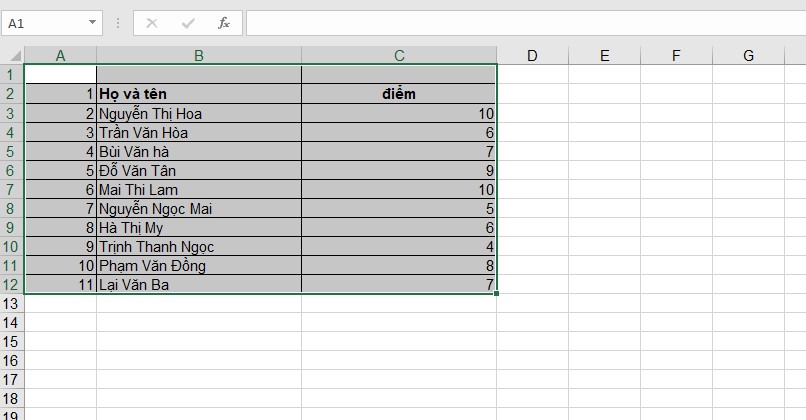
Bước 2: Chọn Conditional Formatting để bắt đầu định dạng có điều kiện. Sau đó chọn New Rule… tạo định dạng mới theo nhu cầu của bạn.
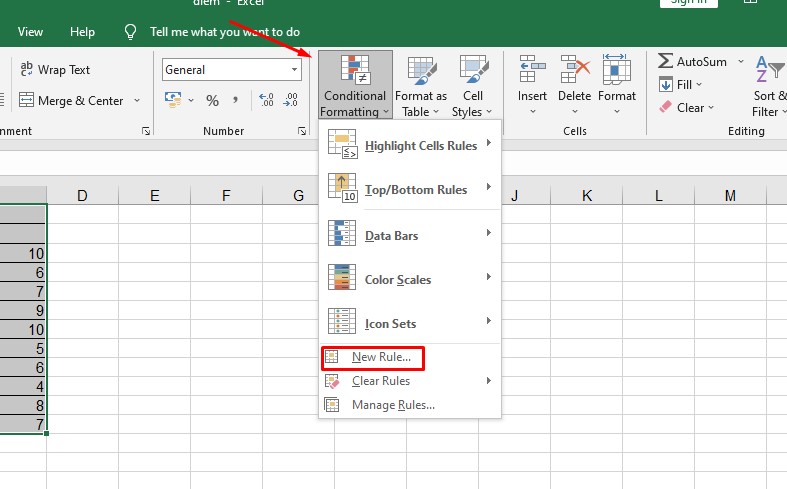
Bước 3: Chọn “Use a formula to determine which cells to format” trong phần Select a rule type.
Bước 4: Tại ô Format values where this formula is true, bạn tiếp tục nhập công thức muốn dùng để định dạng tô màu cho ô.
Ví dụ: để tô màu ô xen kẽ, ta dùng công thức =MOD(ROW()/2,1)>0 Hoặc =MOD(ROW()/2;1)>0
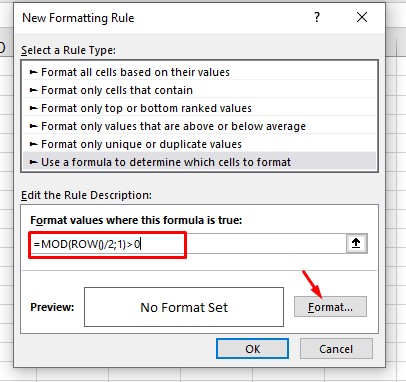
Bước 5: Chọn Format => Chọn mục Fill để lựa chọn màu cho ô.
Lưu ý: Bạn có thể lựa chọn màu sắc tùy thích bằng cách chọn More colours…
Nhấn OK và hoàn thành!
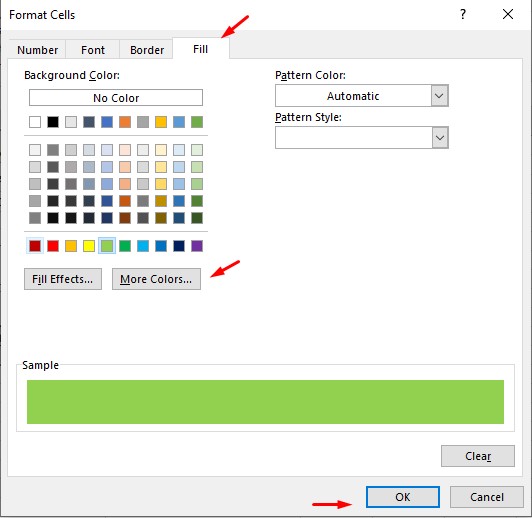
Kết quả được như thế này :
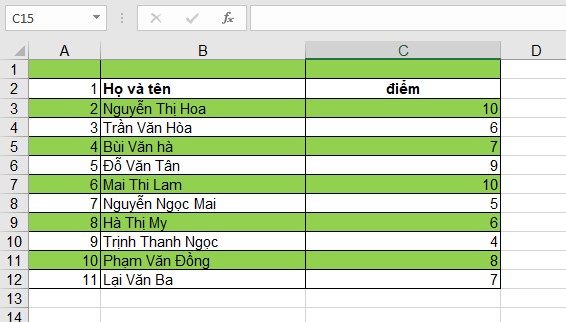
Vậy là bạn đã hoàn thành xong các bước tô màu trong Excel theo điều kiện rồi đó.Chúc các bạn thành công.
Phương Thúy