Để hợp nhất các sheet trong Excel thành một sheet mới, chúng ta sử dụng chức năng Append Queries trong Power Query và thực hiện các thao tác như trình tự bên dưới.
Minh họa dữ liệu của Sheet1 và Sheet2 trước khi hợp nhất như sau:
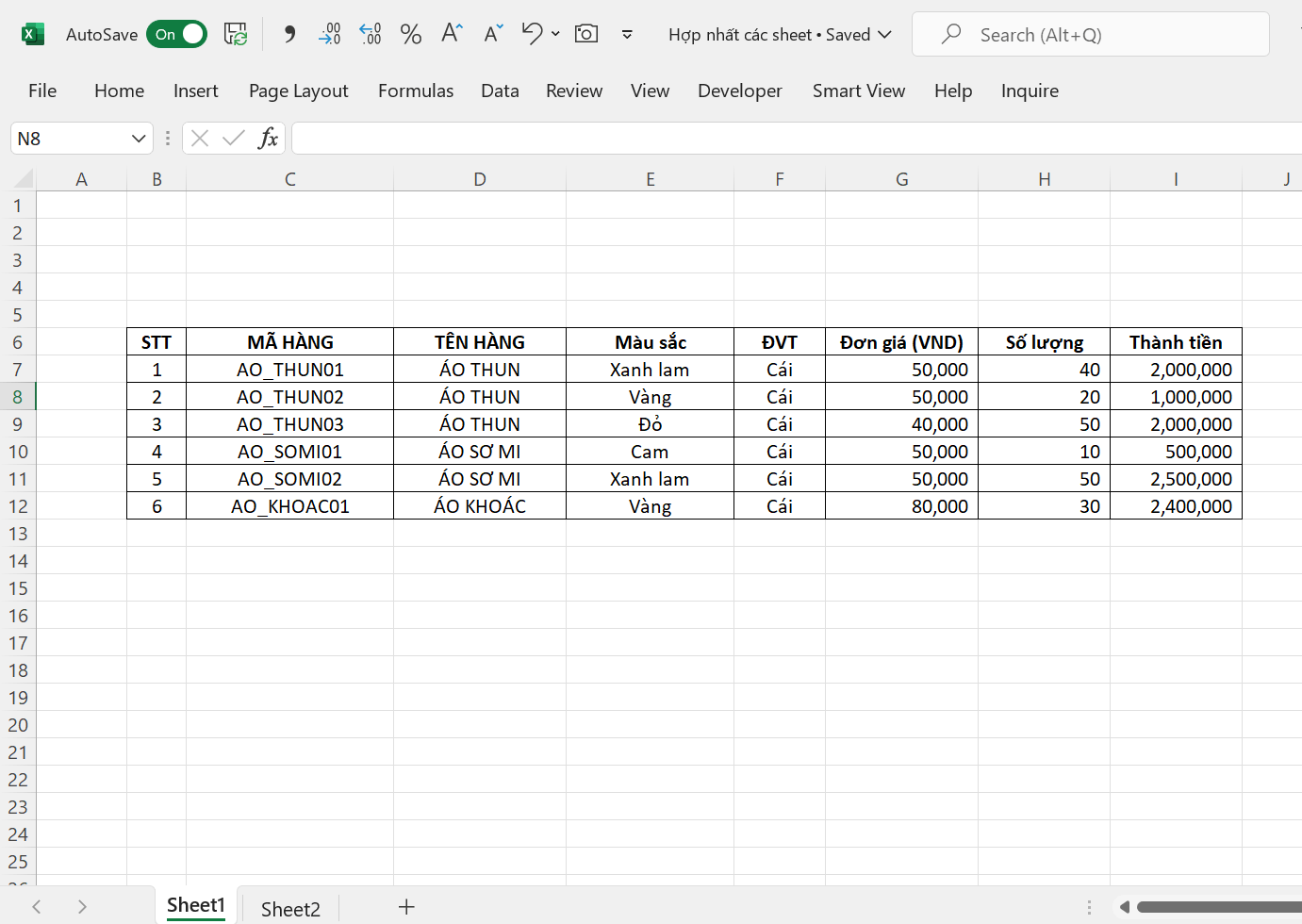
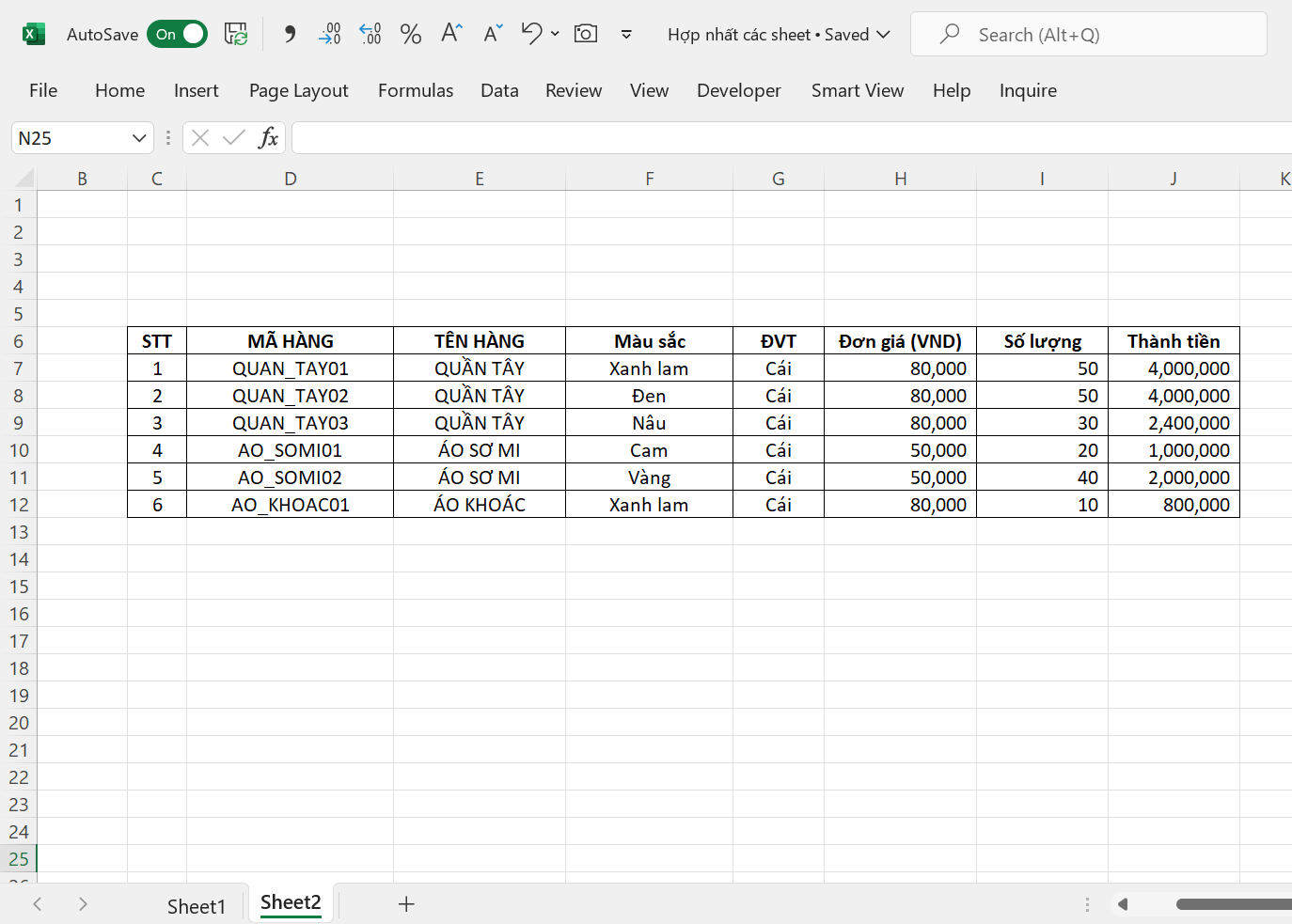
Bước 1: Tạo bảng trong Power Query
Chọn toàn bộ vùng dữ liệu của Sheet1 bao gồm cả tiêu đề, sau đó vào Data > From Table/Range (chọn biểu tượng như hình)
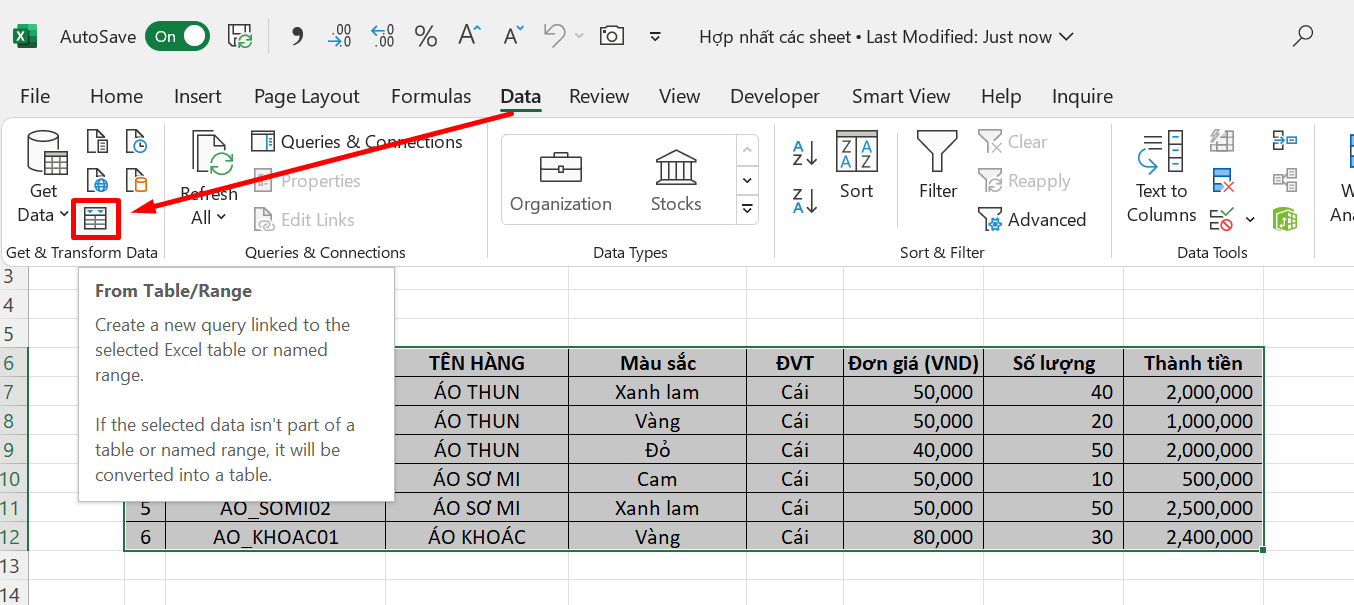
Excel sẽ thiết lập vùng dữ liệu để tạo Table (bảng) trong Power Query. Lưu ý tick chọn vào ô My table has headers nếu vùng dữ liệu có sẵn tiêu đề
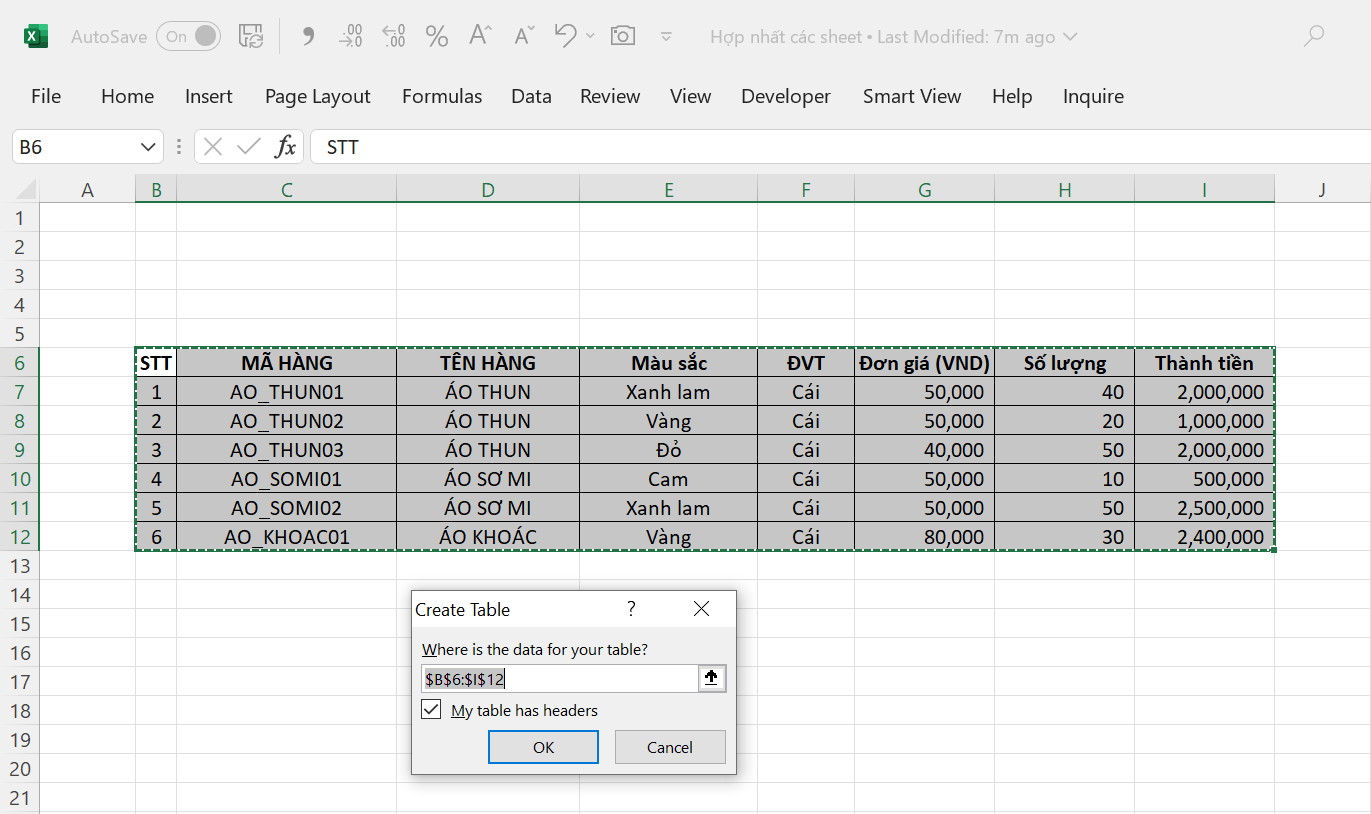
Sau khi bấm OK để hoàn tất bước trên, cửa sổ Power Query hiện ra. Excel tạo ra Table1 từ nguồn dữ liệu tương ứng của Sheet1. Đồng thời, Excel tự động phát hiện và định dạng dữ liệu ở các cột tại bước Changed Type, được thể hiện trong Query Settings
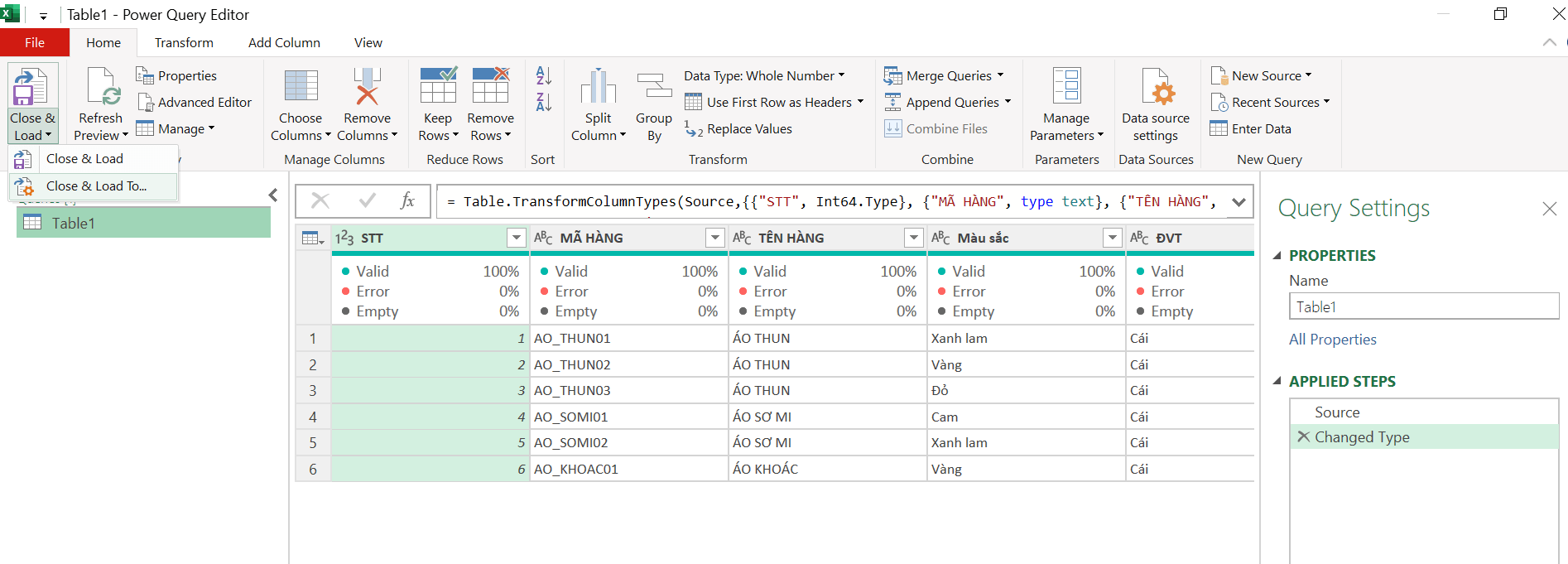
Nếu Excel định dạng sai loại dữ liệu của cột, ví dụ như cột chứa số nhưng Excel định dạng thành Text, chúng ta có thể thay đổi lại định dạng bằng cách vào Transform > Data Type rồi chọn loại định dạng phù hợp. Các loại định dạng phổ biến như sau:
- Decimal Number: Số thập phân
- Whole Number: Số nguyên
- Date: Ngày (bao gồm ngày, tháng, năm)
- Text: Văn bản
- ……
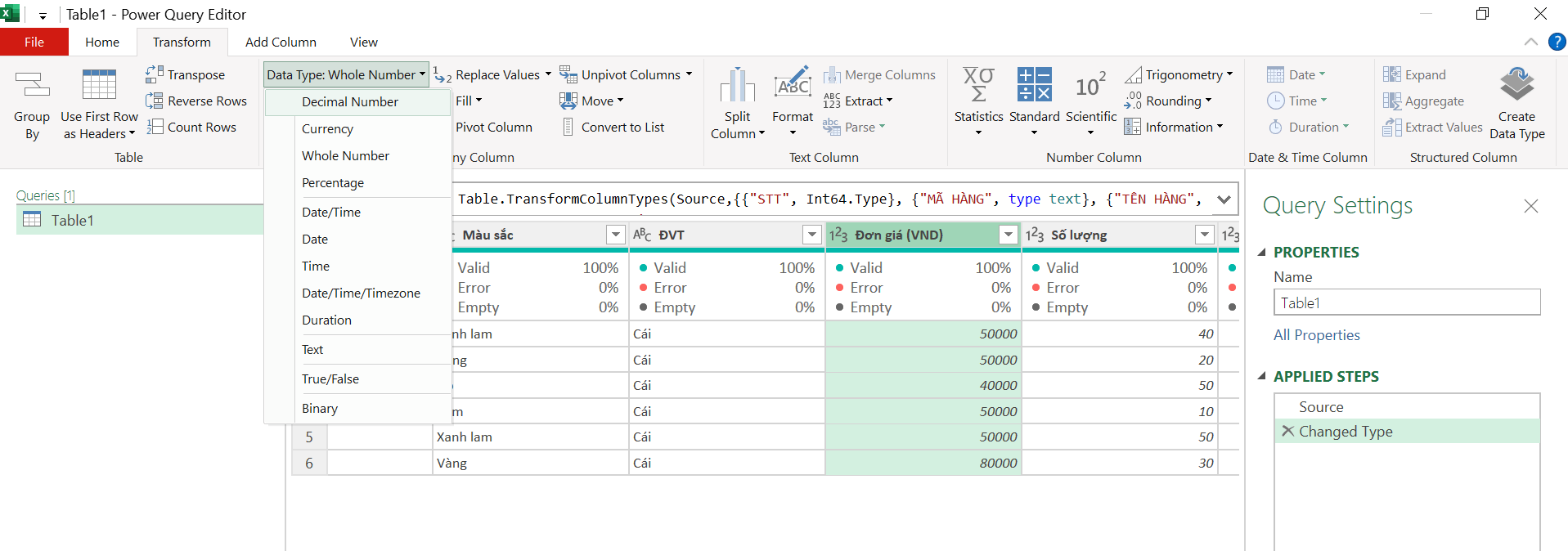
Tiếp theo, chúng ta vào Close & Load > Close & Load To.. sau đó chọn Only Create Connection rồi bấm OK để tải Table1 ra dạng liên kết ẩn (Nếu chọn Table ở hình bên dưới thì Excel sẽ tải dữ liệu ra một sheet mới, tuy nhiên trong trường hợp này không cần thiết nên chúng ta không chọn)
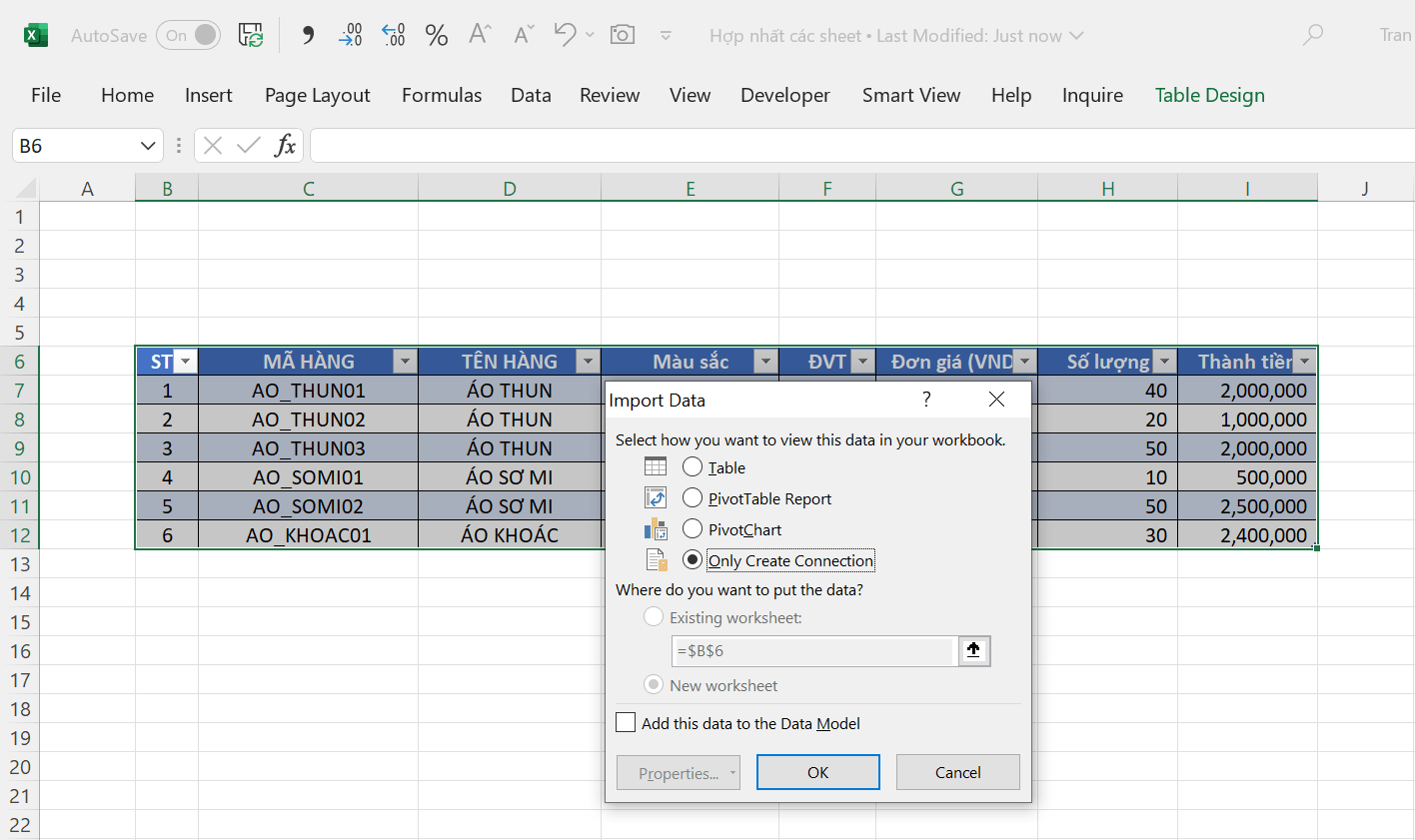
Thực hiện các bước như trên cho Sheet2 tương tự như Sheet1 để tạo ra Table2 tương ứng trong Power Query
Bước 2: Hợp nhất các bảng trong Power Query
Click đúp vào Table1 hoặc Table2 trong Queries & Connections để vào lại cửa sổ của Power Query. Nếu thanh Queries & Connections bị ẩn thì vào Data > Queries & Connections để mở lại

Sau đó, vào Append Queries > Append Queries as New

Cửa sổ hiện ra, chúng ta tiếp tục chọn các table cần hợp nhất với nhau. Trong trường hợp này, ta chọn Table1 và Table2
- Two tables: Chọn để hợp nhất 2 table với nhau
- Three or more tables: Chọn để hợp nhất 3 hay nhiều table hơn nữa với nhau
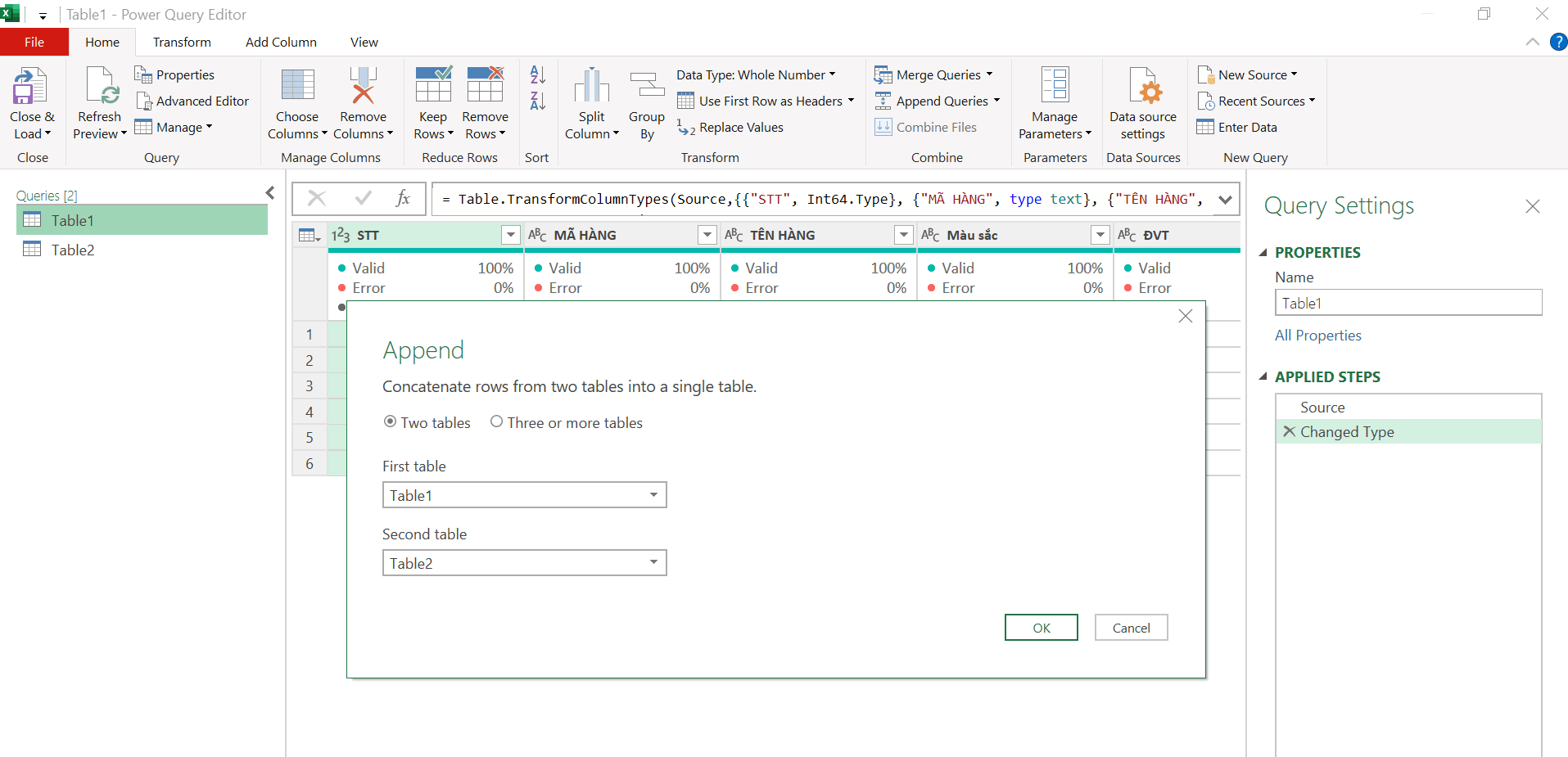
Sau khi bấm OK, Power Query sẽ thực hiện hợp nhất dữ liệu ở 2 bảng Table1 và Table2 với nhau theo thứ tự các cột có tiêu đề tương ứng để tạo thành bảng mới có tên là Append1
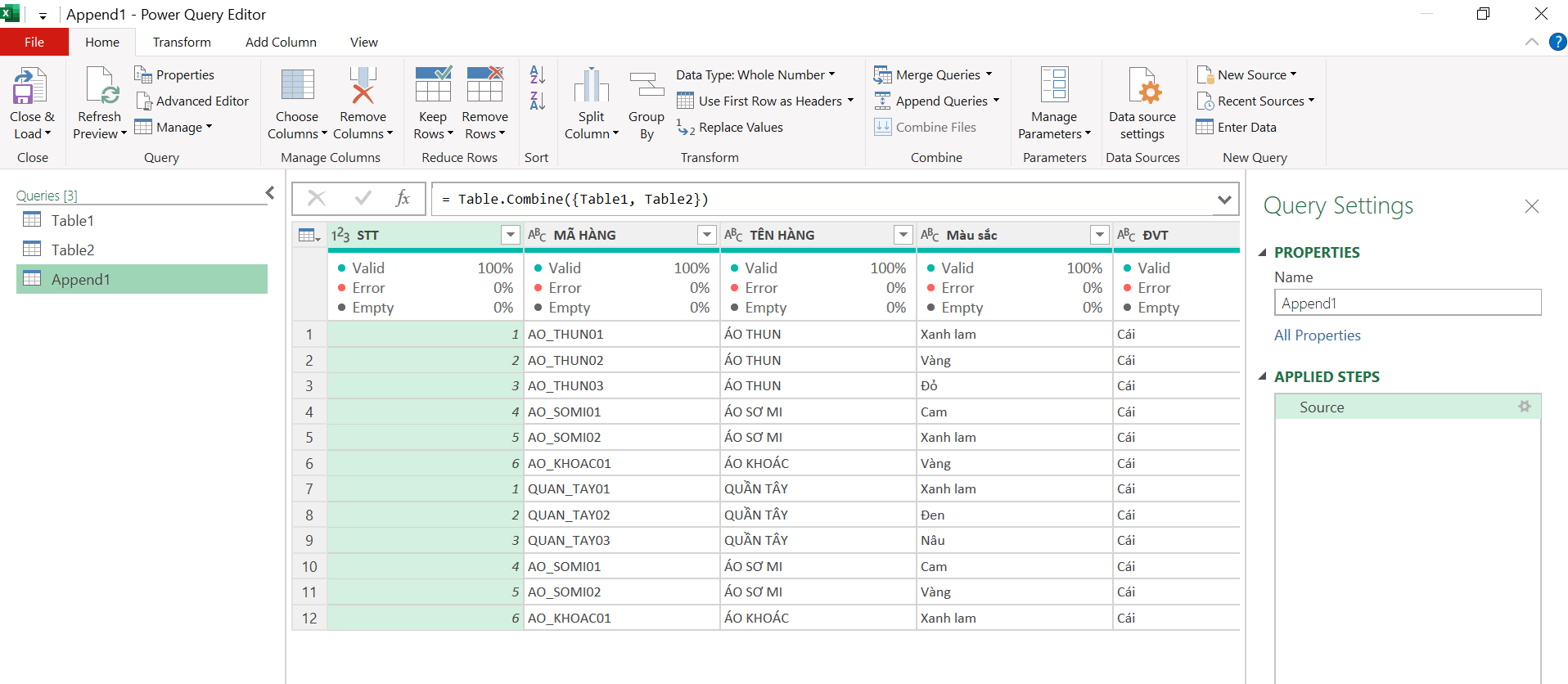
Chúng ta vào Close & Load > Close & Load để tải ra sheet Append1. Như vậy, chúng ta đã hoàn tất việc hợp nhất dữ liệu của Sheet1 và Sheet2 thành một sheet mới
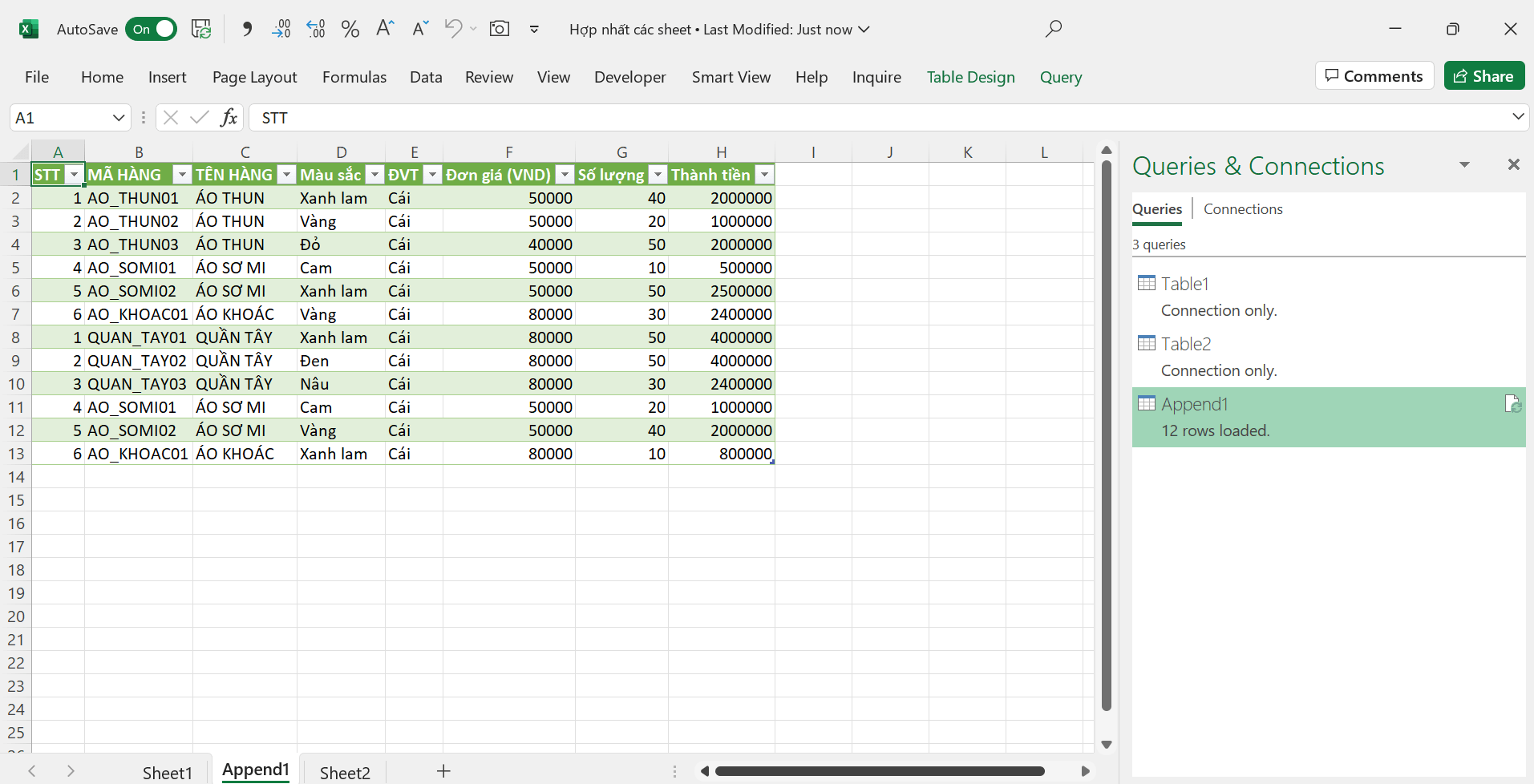
Thanh Tâm