Chúng ta hay sử dụng Excel làm việc và và đôi khi cần chuyển sang file Word để in ấn nhằm mục đích báo cáo, thuyết trình dễ dàng hơn. Bài viết dưới đây hướng dẫn chi tiết giúp bạn cách sao chép dữ liệu từ Excel Sang file Word giữ nguyên định dạng.
1. Copy và paste thông thường
Bằng cách bôi đen chọn vùng dữ liệu cần copy (Ctrl + C), sau đó chọn vị trí cần dán, sau đó dán dữ liệu (Ctrl + V).
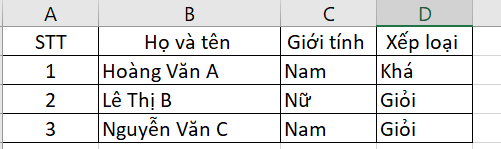
Và dưới đây là kết quả nhận được khi chuyển qua file word:
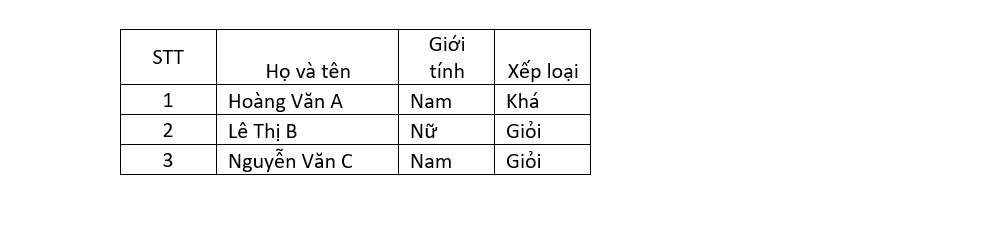
Tuy nhiên, bạn sẽ không thể cập nhật số liệu thay đổi liên tục từ file Excel qua file Word.
2.Tạo bảng kèm đường link tự cập nhật
Với cách này chúng ta sử dụng tính năng Paste Special, cụ thể:
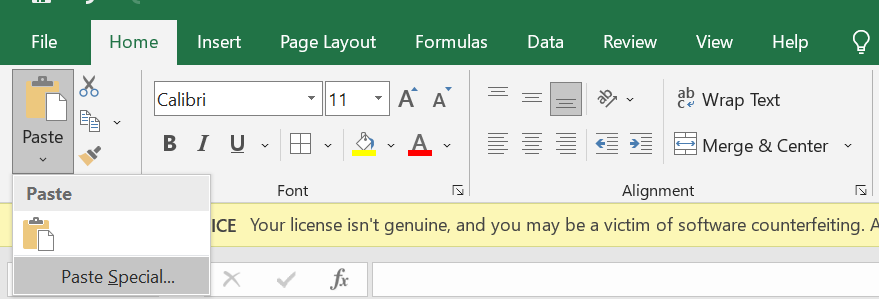
Bằng tính năng Paste Special, chúng ta sẽ copy bảng Excel sang Word dưới dạng liên kết. Điều này cho phép Word tự động thay đổi dữ liệu bảng khi bạn thực hiện các thay đổi trên Excel. Thao tác này vô cùng hữu ích trong trường hợp dữ liệu của bạn còn ở bước chỉnh sửa chứ chưa phải dữ liệu cuối cùng. Tiếp theo, chọn mục Paste link > Microsoft Excel Worksheet Object. Sau đó nhấn OK.
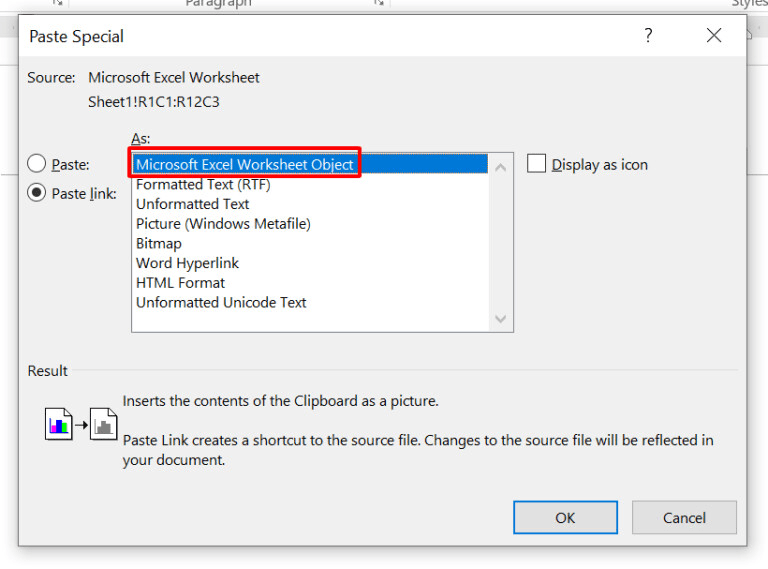
Hãy thử thực hành 2 cách sao chép trên để chuyển file Excel sang Word vừa trang giấy nhé!
Mai Thi