Để chèn bảng vào Excel, chúng ta có thể sử dụng nhiều cách khác nhau, trong đó cách cơ bản nhất vào tab Insert và vào mục Table để kẻ bảng. Sau khi thêm bảng vào Excel, người dùng cũng có thể điều chỉnh bố cục bảng, thêm hàng, thêm cột hoặc bớt hàng bớt cột, tùy theo yêu cầu của nội dung. Bài viết dưới đây sẽ hướng dẫn bạn đọc cách tạo bảng trên Excel.
1.Tạo bảng mặc định với Insert Table
Đây là cách đơn giản, truyền thống, nhanh nhất để tạo bảng trên hầu hết các công cụ soạn thảo văn bản, trong đó có Excel.
Bước 1: Chúng ta bôi đen nội dung có sẵn trong bảng, hoặc tạo bảng mới không chèn nội dung đều được. Sau đó, nhấn vào tab Insert ở bên trên rồi chọn Table. Hoặc bạn cũng có thể nhấn phím tắt Ctrl + T để thao tác nhanh hơn khi xử lý phải chèn nhiều bảng.
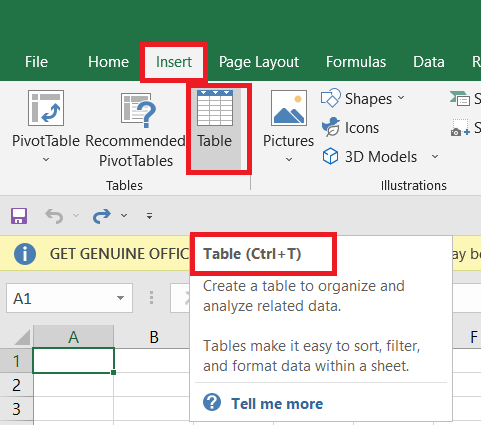
Bước 2: Ngay sau đó xuất hiện hộp thoại Create Table để người dùng tùy chỉnh khu vực tạo bảng. Mặc định Excel sẽ theo vùng dữ liệu bạn đã khoanh vùng. Nếu không người dùng có thể tự thay đổi vùng dữ liệu muốn tạo bảng.
- Nếu phạm vi dữ liệu bảng đã chọn bao gồm tiêu đề bảng thì các bạn đánh dấu vào ô vuông trước My table has headers.
- Nếu phạm vi dữ liệu chọn chưa bao gồm tiêu đề bảng các bạn bỏ đánh dấu ô vuông trước My table has headers.
Ở đầu các cột của bảng sẽ xuất hiện với các tên tiêu đề mặc định như Column 1, Column 2 … các bạn có thể thay đổi tên tiêu đề theo ý muốn.
Nhấn OK để tiến hành tạo bảng.
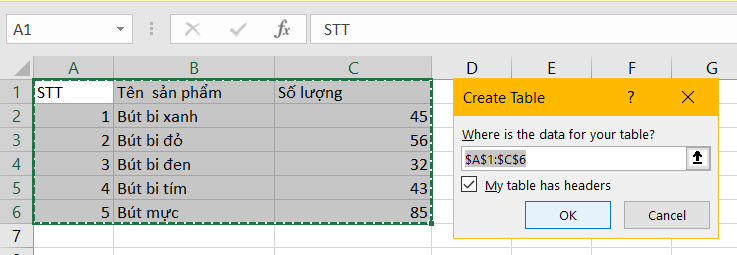
Kết quả cuối cùng bảng trong Excel sẽ được tạo như hình dưới đây.
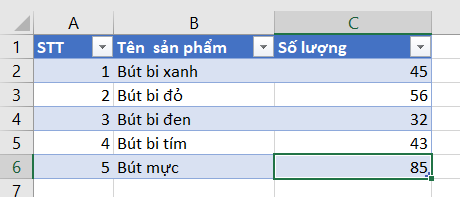 2. Tạo bảng Excel tùy biến bằng Format as Table
2. Tạo bảng Excel tùy biến bằng Format as Table
Ngoài tính năng tạo bảng kiểu mặc định Insert Table, chúng ta cũng có thể sử dụng tùy chọn Format as Table cũng để tạo bảng biểu Excel.
Bước 1: Chúng ta bôi đen vùng dữ liệu muốn tạo bảng rồi chọn vào tab Home, click tiếp vào mục Format as table.
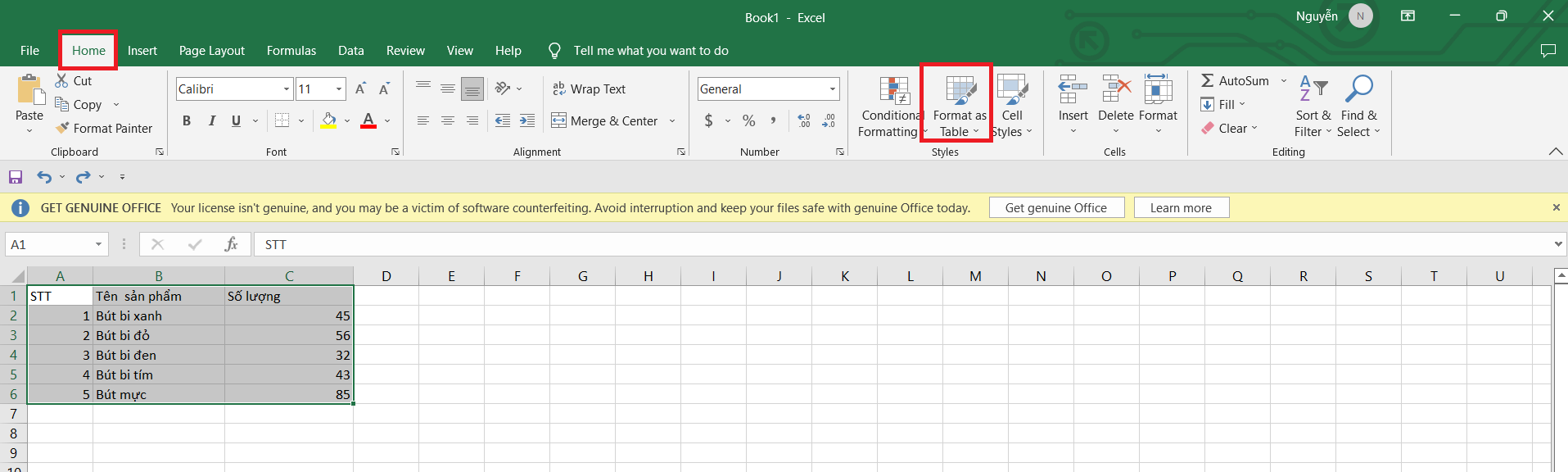
Bước 2: Xuất hiện các kiểu bảng khác nhau với nhiều màu sắc. Chúng ta click chọn vào 1 bảng biểu muốn sử dụng trên Excel.
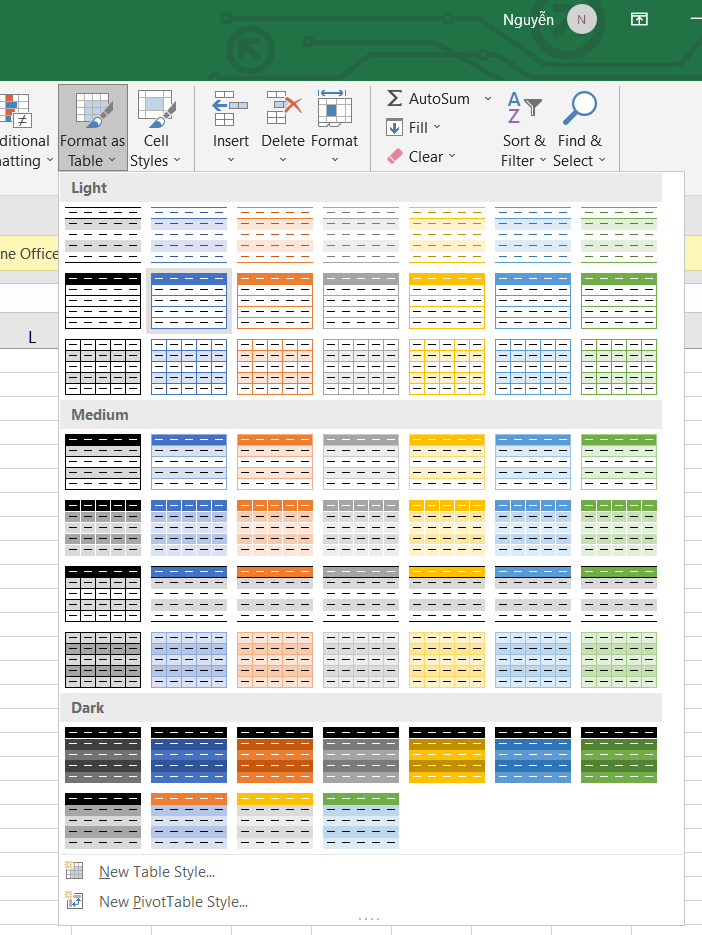
Bước 3: Xuất hiện hộp thoại Create Table. Chúng ta cũng thực hiện theo bước bên trên nếu bảng có thêm tiêu đề, rồi nhấn OK.
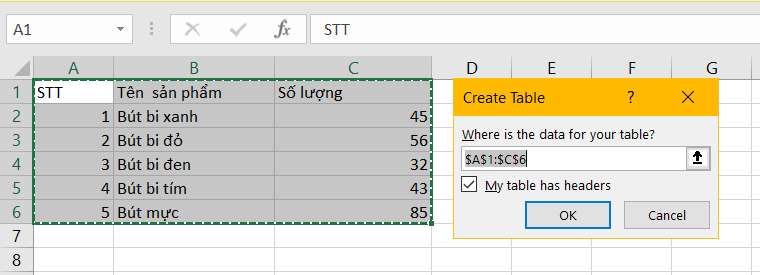
Bảng Excel ngay lập tức cũng sẽ được tạo theo kiểu mà người dùng đã chọn lựa lúc trước.
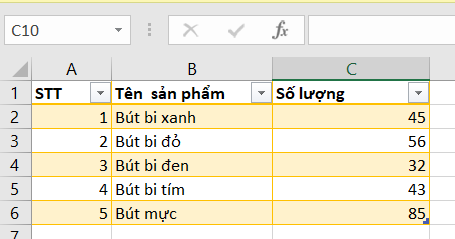
3. Tạo bảng biểu bằng Border
Thực chất đây là cách tạo viền cho nội dung, nhưng cũng giúp bạn tạo bảng trên Excel. Nếu người dùng không có nhiều yêu cầu về kiểu bảng như màu sắc cho bảng, hay các ô thì có thể sử dụng cách này.
Chúng ta cũng bôi đen nội dung trong bài rồi chọn biểu tượng Border. Click vào biểu tượng All Borders để tạo thành bảng biểu cho nội dung.
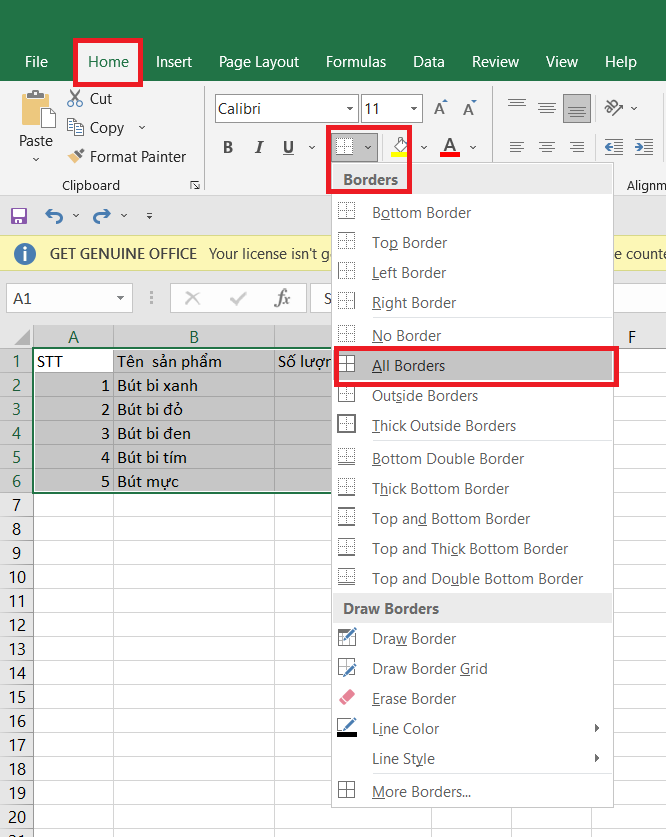
Kết quả chúng ta sẽ được bảng như thế này.
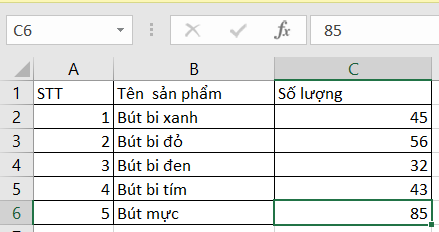
Chúc các bạn thành công!
Nguyen Thi Lieu