Cách 1: Sử dụng thẻ Developer
Bước 1: Đầu tiên, bạn cần mở file Excel lên > Chọn File.
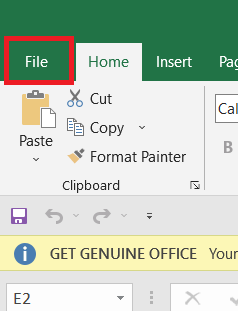
Bước 2: Chọn Options.
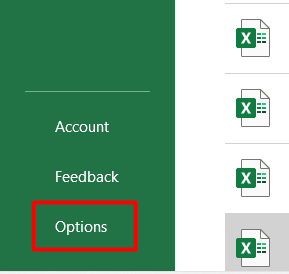
Bước 3: Trong hộp thoại Options hiển thị chọn Customize Ribbon > Tích dấu tích vào dòng Developer > Nhấn OK.
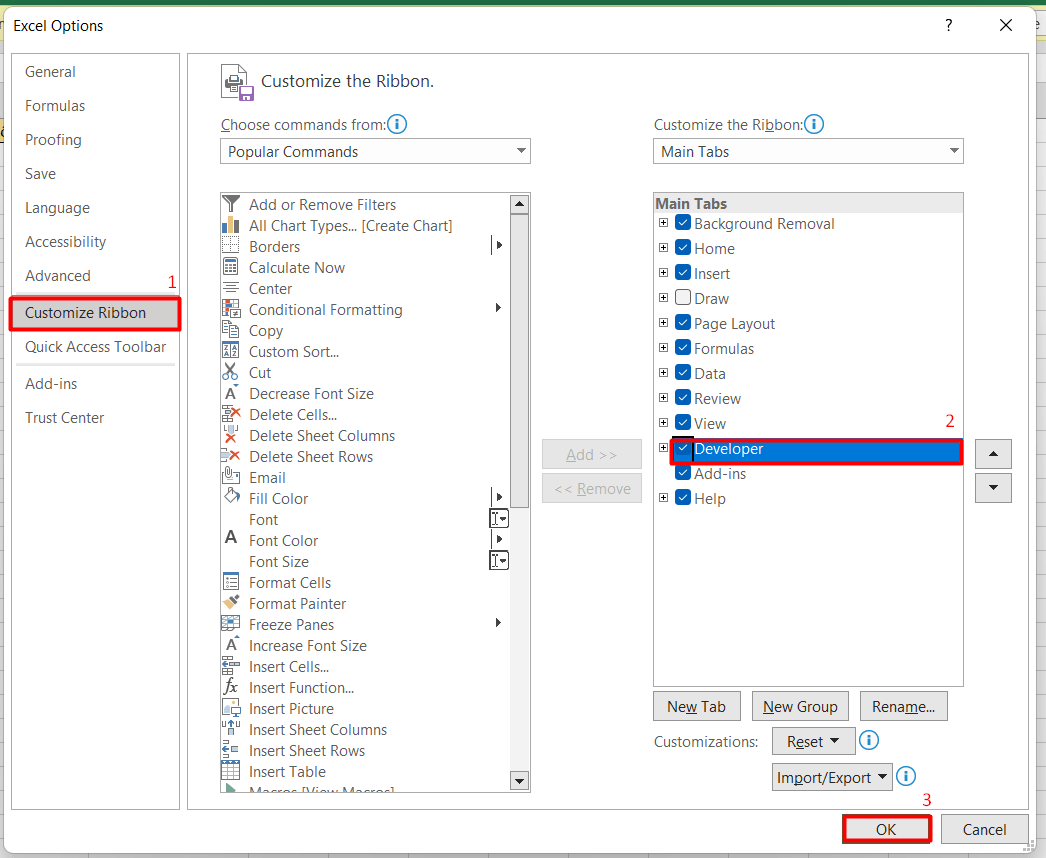
Bước 4: Trên thanh công cụ, chọn tab Developer > Chọn Insert > Bạn có thể tùy chỉ ô checkbox ô vừa tạo ra.
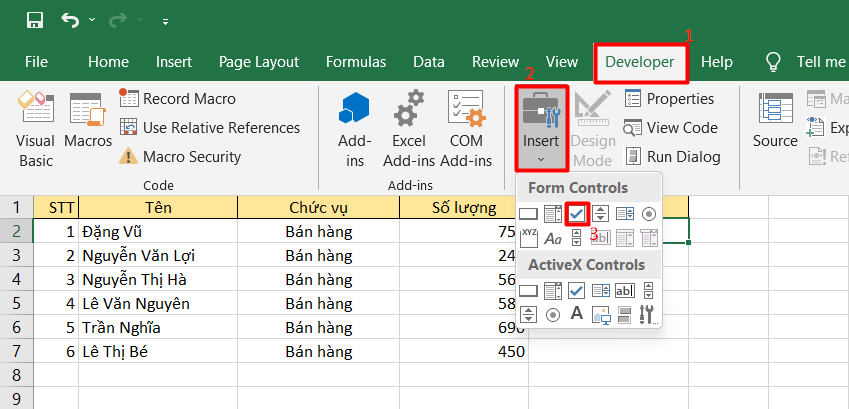
Bước 5: Và đây là kết quả:
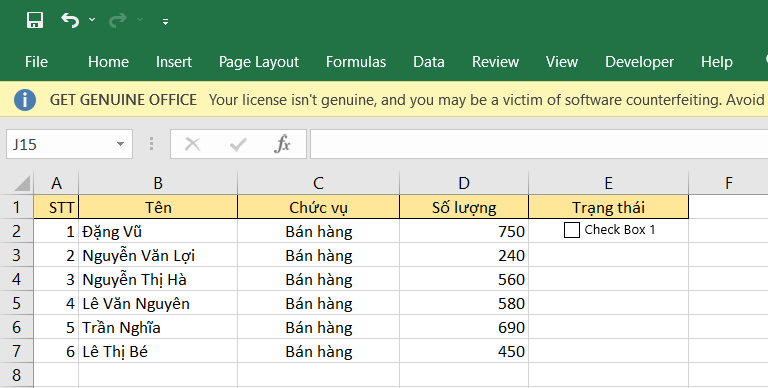
Cách 2: Sử dụng hộp thoại Symbol
Bước 1: Chọn ô cần tạo dấu tích trong Excel.
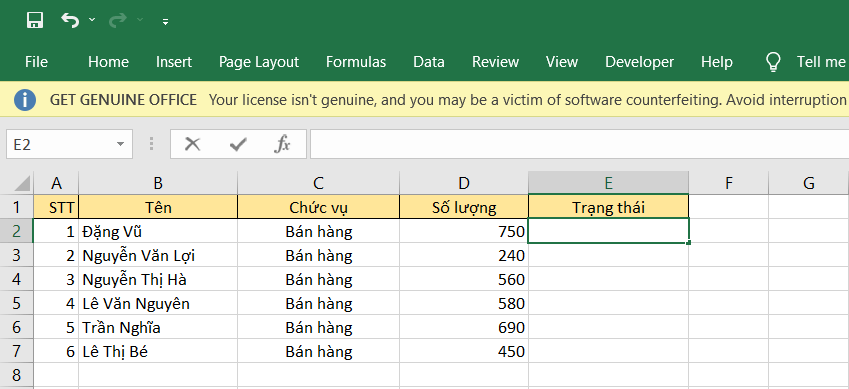
Bước 2: Mở tab Insert > Chọn tab Symbols.

Bước 3: Tròng dòng chọn Font > Chọn Font chữ Segoe UI Symbols > Chọn Subset > Chọn Private Use Area > Nhấn chọn dấu tích > Chọn Insert.
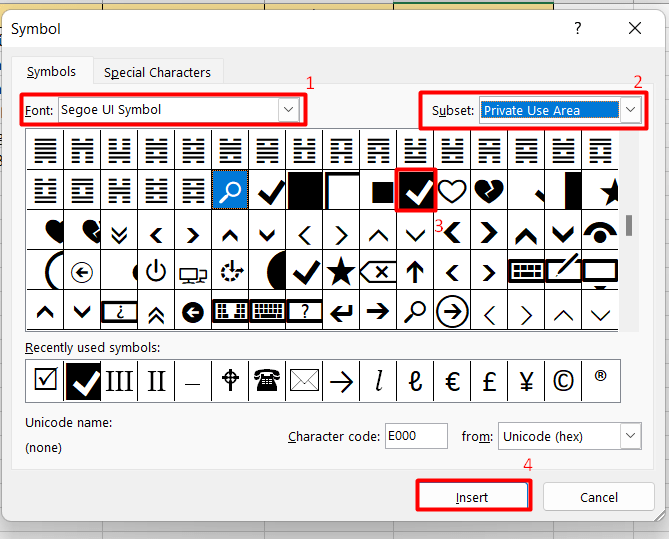
Hoặc: Trong dòng Font > Chọn Font chữ Wingdings 2 > Nhấn chọn dấu tích > Chọn Insert.
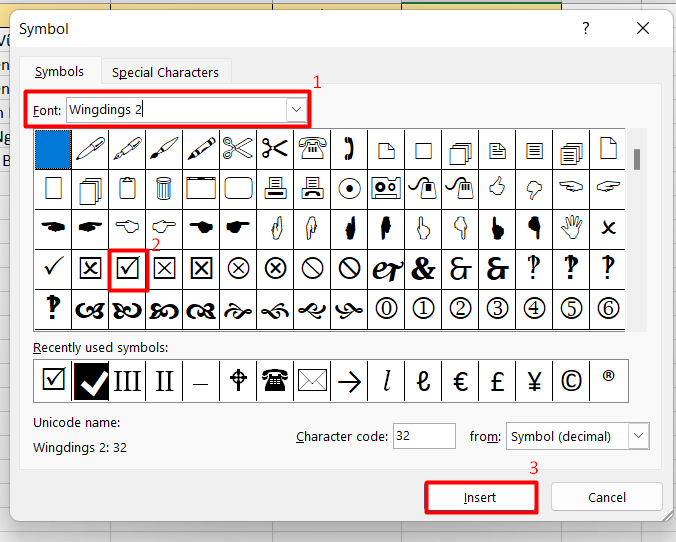
Bước 4: Và đây là kết quả:
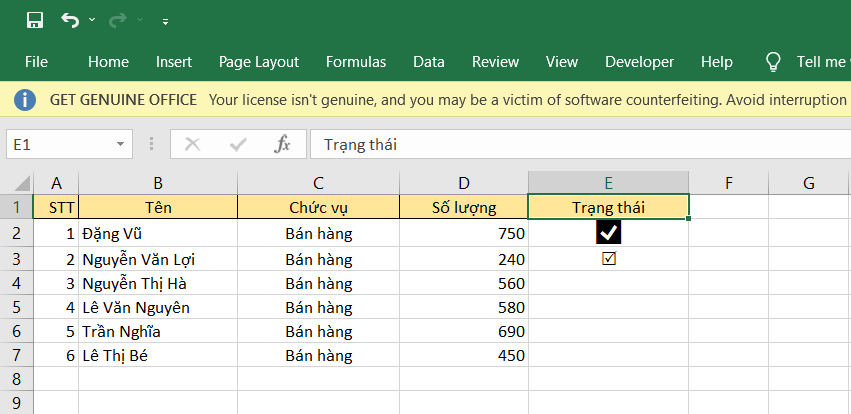
Thục Nhi