Trong quá trình làm việc, nhiều khi mở file excel của người khác gửi cho nhưng bạn không thể chỉnh sửa dữ liệu được. Bài viết dưới đây sẽ hướng dẫn các bạn khắc phục vấn đề này.
1. Không chỉnh sửa được do file đã bật tính năng Protect View
Bước 1: Vào File => Chọn Options
Bước 2: Tại cửa sổ Options => chọn Trust Center => Trust Center Setting
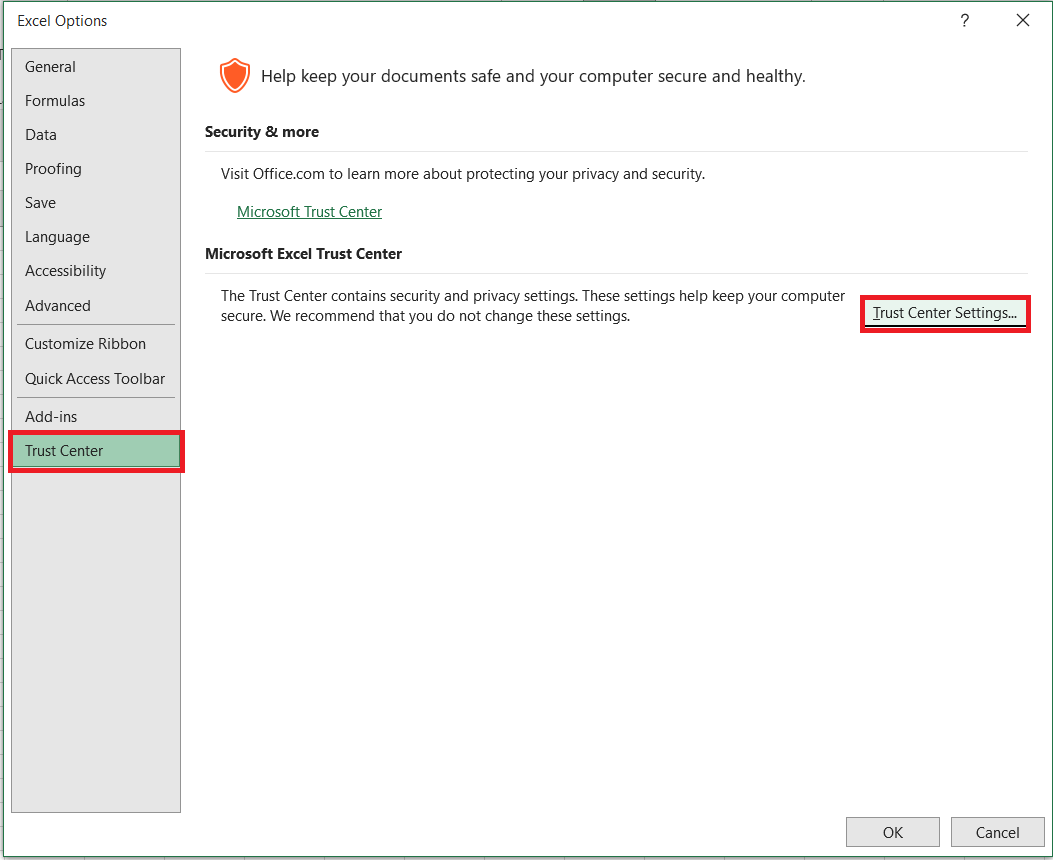
Bước 3: Cửa sổ Trust Center xuất hiện => chọn Protected View => bỏ dấu tích ở cả 3 ô => OK

Bước 4: Sau đó quay lại file Excel, nhấn chuột vào nút Enable Editing. Và tập tin của bạn có thể chỉnh sửa.
2. Không chỉnh sửa được do file bị đặt chế độ “Read-Only”
Với một số file Excel bạn không chỉnh sửa được dù đã tắt chế độ Protected View. Và tên của tập tin có kèm theo chữ “Read-Only”. Thì trường hợp này là file đã đượt đặt ở chế độ chỉ được đọc không được chỉnh sửa. Lúc này ta cần tắt chế độ Read Only để có thể chỉnh sửa được file.

Bước 1: Click chuột phải chuột vào file cần tắt chế độ Read Only => chọn Properties.
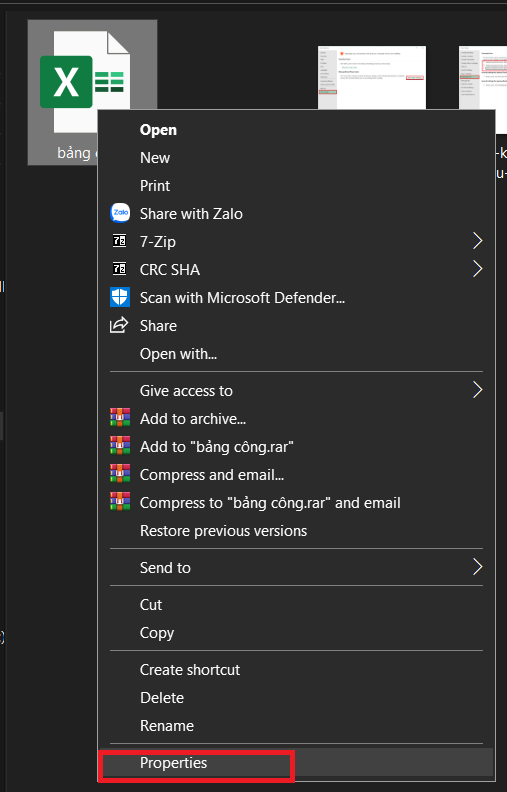
Bước 2: Cửa sổ Properties hiện ra, bỏ chọn dấu tích ở mục Read-only => OK. Chỉ cần như vậy là file đã được tắt chế độ Read Only. Lúc này chúng ta có thể chỉnh sửa file bình thường.
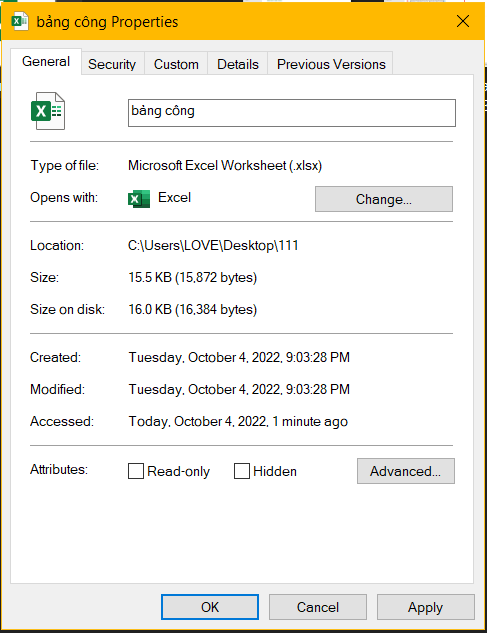
3. Tạo một bản sao khác bằng Save As
Nếu bạn đã làm cả 2 cách trên mà vẫn không chỉnh sửa được file. Vậy lúc này bạn nên tạo một bản sao khác bằng tính năng Save As.
Bước 1: Mở file bị khóa chỉnh sửa, vào File => chọn Save As
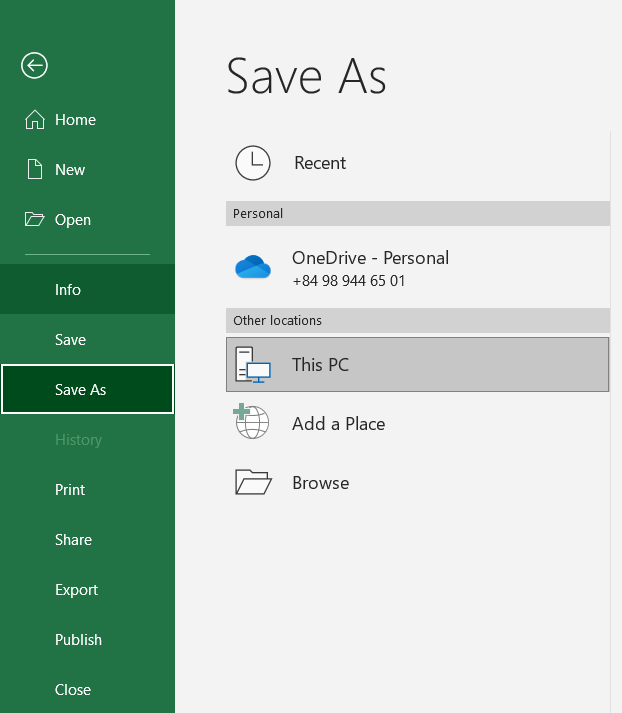
Bước 2: Sau đó chọn Browse => Đặt tên và nơi lưu trữ cho file mới tạo => sau đó chọn Save => Mở file vừa tạo và chỉnh sửa như bình thường.
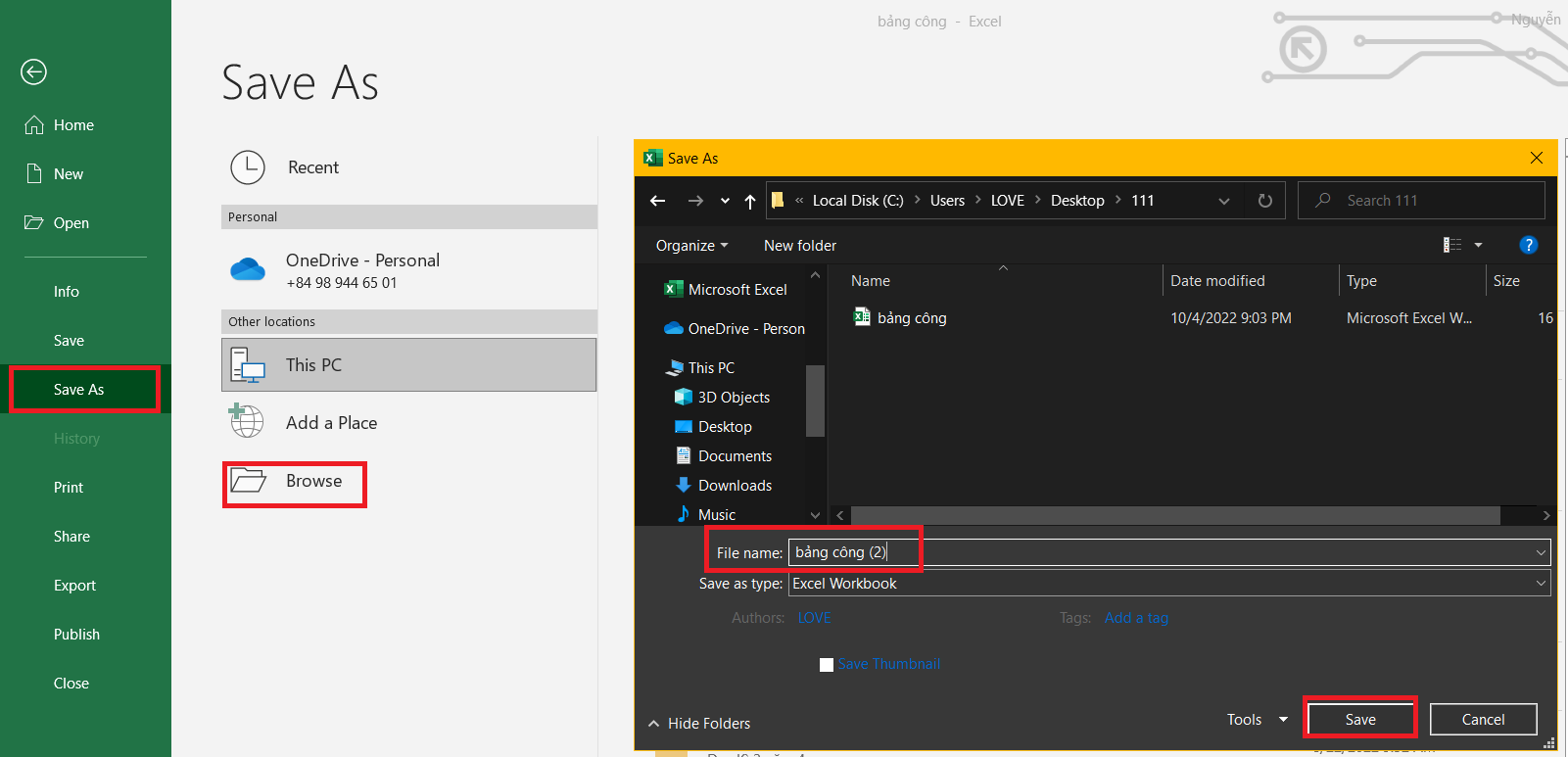
Như vậy bài viết trên đã hướng dẫn các bạn cách khác phục vấn đề không thể chỉnh sửa được file Excel của mình. Chúc các bạn thành công!
Nguyen Thi Lieu