Dưới đây là hướng dẫn chi tiết cách sử dụng hàm để đếm số lượng trong Excel. Bạn đọc tham khảo và thực hành ngay nhé!
1. Sử dụng hàm COUNT
Hàm COUNT đếm số lượng ô có chứa các số. Hoặc bạn cũng có thể sử dụng hàm để đếm trong phạm vi vùng dữ liệu. Biểu thị =COUNT(value1, [value2], …), trong đó:
- value1: Vùng bắt buộc. Mục đầu tiên, tham chiếu ô hoặc phạm vi trong đó bạn muốn đếm số.
- Là tham số không bắt buộc, chỉ tối đa 255 mục, tham chiếu ô hoặc phạm vi bổ sung trong đó bạn muốn đếm số.
Minh họa bài tập dưới đây:
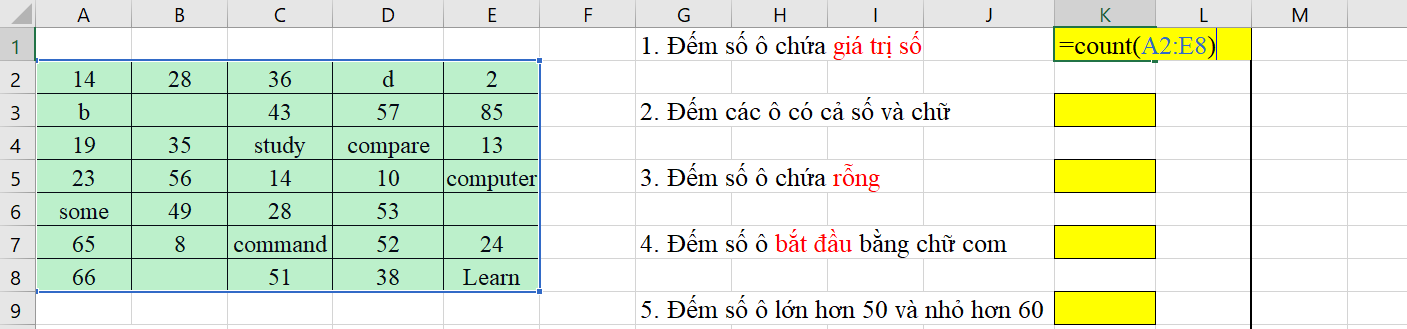
Bằng cách sử dụng hàm Count ta thu được kết quả của việc đếm số lượng ở bảng trên là 24.
2. Sử dụng hàm COUNTIF/COUNTIFS
Hàm COUNTIF được dùng để đếm số ô thỏa mãn điều kiện (criteria) trong một vùng dữ liệu được chọn (range). Biểu thị =COUNTIF(range, criteria), trong đó:
- Range: Vùng dữ liệu cần đếm
- Criteria: Điều kiện để đếm
Minh họa bài tập dưới đây:
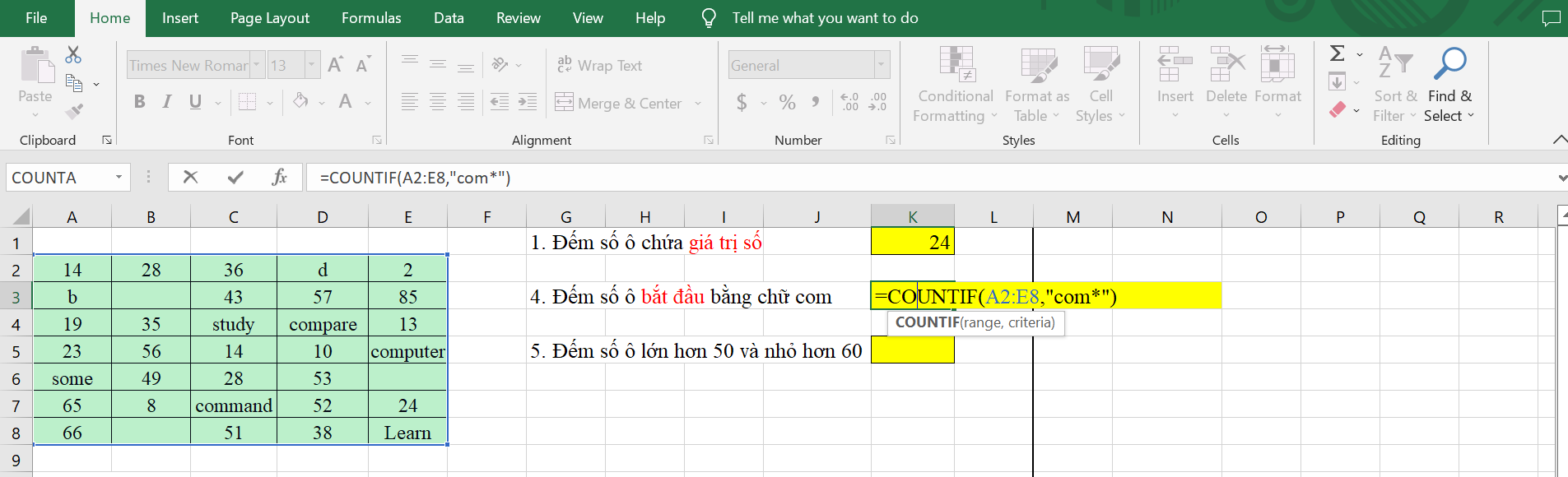
Lưu ý, nếu trong trường hợp xét điều kiện ta có thể để dấu * biểu thị cho dữ liệu đi kèm với điều kiện. Như ví dụ trên thì điều kiện là bắt đầu bằng chữ com, nghĩa là đằng sau có thể là các chữ đi kèm khác nên để ký hiệu bằng dấu * để thay thế.
Hàm COUNTIFS được dùng để đếm số ô thỏa mãn nhiều điều kiện (criteria) trong vùng dữ liệu được chọn (range). Biểu thị =COUNTIFS(range1, criteria1, range2, criteria2,…), trong đó:
- range1, range2…: Có thể có tối đa 127 dãy các ô để đếm. Chúng có thể là ô chứa số, text, tên, mảng, hay tham chiếu đến các ô chứa số, ô rỗng sẽ được bỏ qua.
- criteria1, criteria2…: Có thể có tối đa 127 điều kiện để đếm.
Minh họa bên dưới:
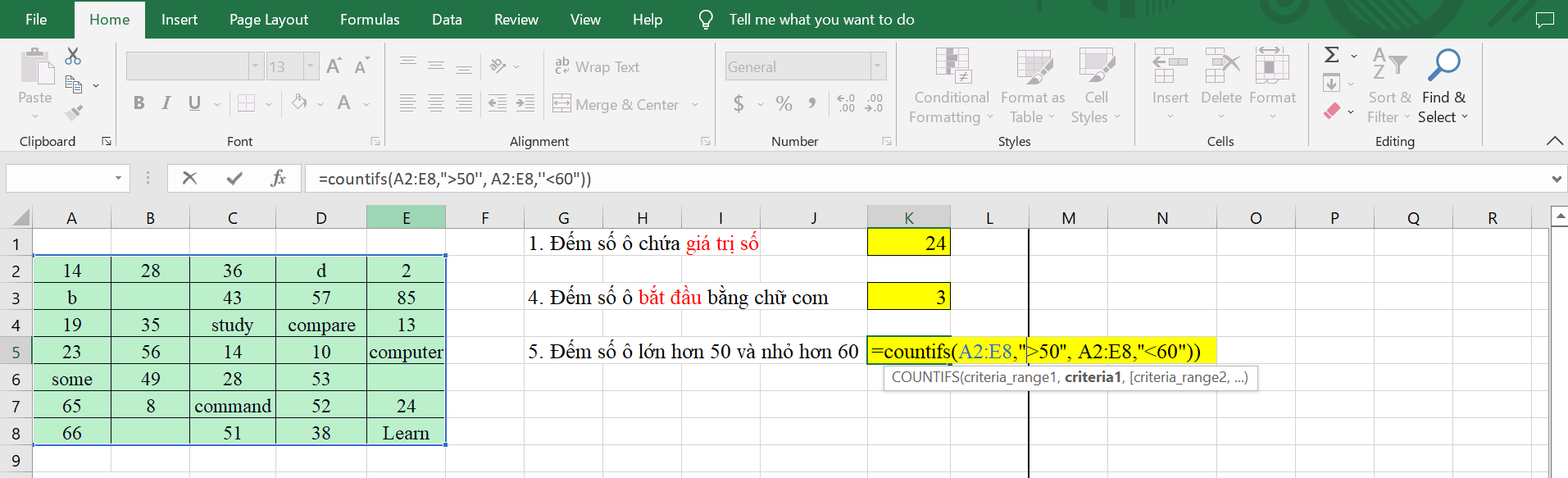
Hy vọng bài viết này cung cấp thêm cho bạn những thông tin hữu ích về cách đếm số lượng trong Excel. Sau khi đọc xong, hãy tự mình thực hiện trên máy tính và xem kết quả như thế nào nhé!
Mai Thi