Cách 1: Xuống dòng trong 1 ô Excel bằng Alt + Enter
Để xuống dòng trong 1 ô Excel, hãy đặt chuột ở vị trí muốn xuống dòng và bấm tổ hợp phím Alt + Enter
Lưu ý: Đôi với hệ điều hành MacOS, bạn bấm tổ hợp phía Command + Enter
Cách 2: Xuống dòng trong Excel bằng Wrap Text
Wrap Text là cách để gói gọn nội dung trong vòng 1 ô Excel, giúp chữ không bị tràn sang các ô khác
Bước 1: Nhập nội dung vào 1 ô Excel, nhấn vào ô đã nhập nội dung, sau đó chọn Wrap Text
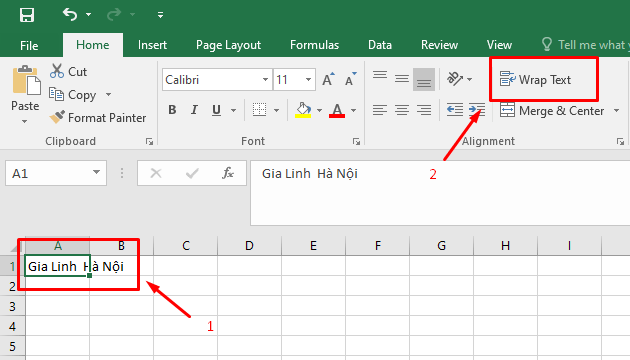
Bước 2: Căn chỉnh lại nội dung để có bố cục đẹp mắt hơn
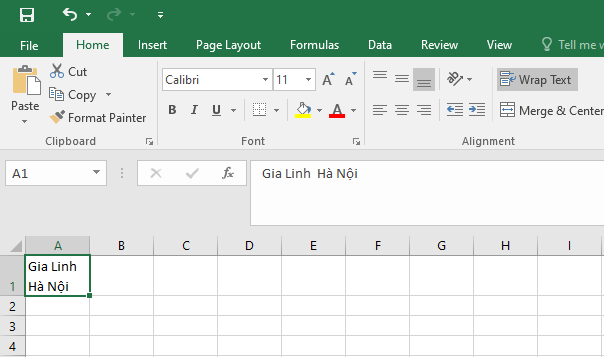
Cách 3: Điều chỉnh trong Format Cells để xuống dòng Excel
Bước 1: Click chuột vào nội dung đã nhập trong Excel, bấm chuột phải chọn Format Cells
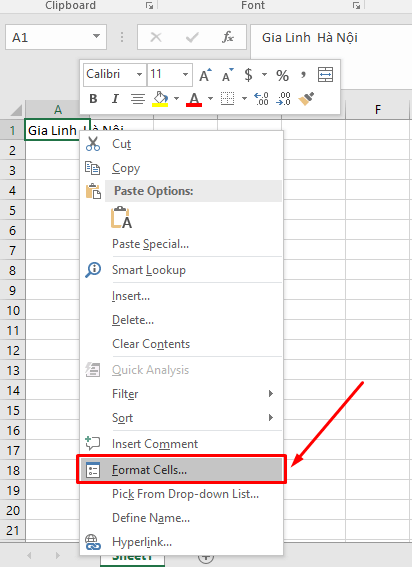
Bước 2: Chọn Alignment > Tích vào ô Wrap Text > Bấm OK
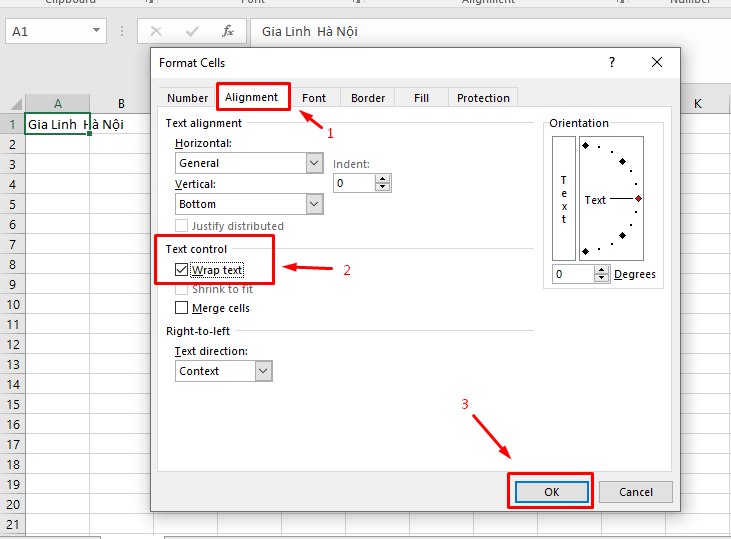
Bước 3: Nội dung chữ sẽ được chuyển xuống dòng mà không sang cột khác. Đồng thời nội dung trong dòng cũng sẽ tự động căn chỉnh mà chúng ta không cần phải chỉnh sửa thủ công
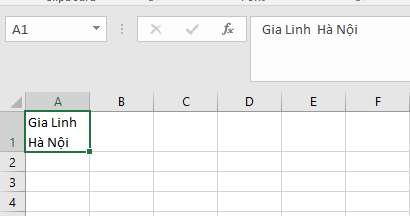
Cách 4: Ngắt dòng sau các ký tự cụ thể trong Microsoft Excel
Bước 1: Bôi đen tất cả các ô bạn muốn chèn thêm dấu ngắt dòng
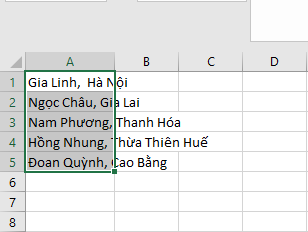
Bước 2: Chọn Home > Chọn Find & Select > Chọn Replace
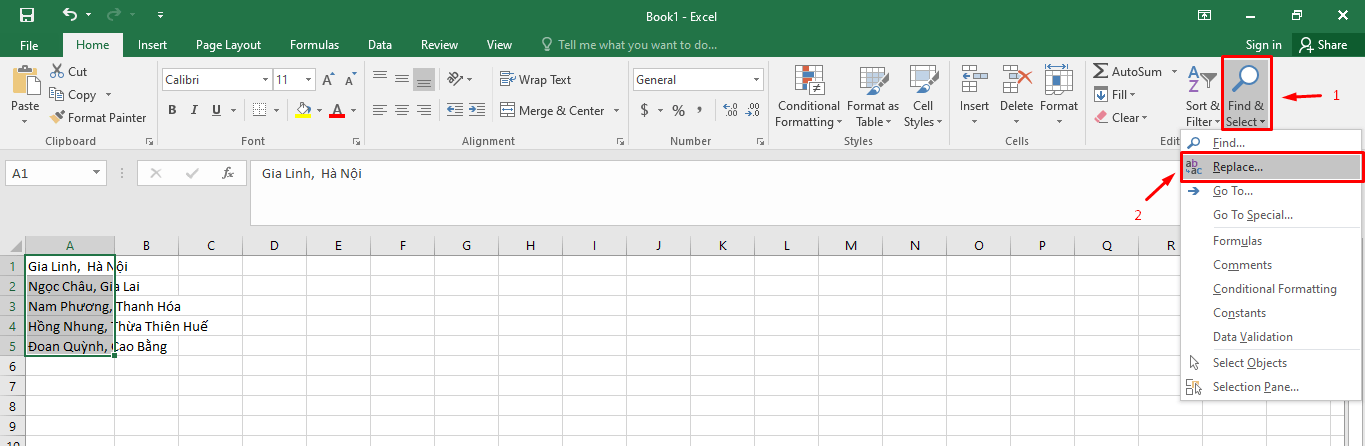
Bước 3: Ở mục Find what, nhập kí tự mà bạn đang tìm kiếm
Ví dụ: Tìm dấu phẩy được sử dụng để ngăn cách tên người và tỉnh thành
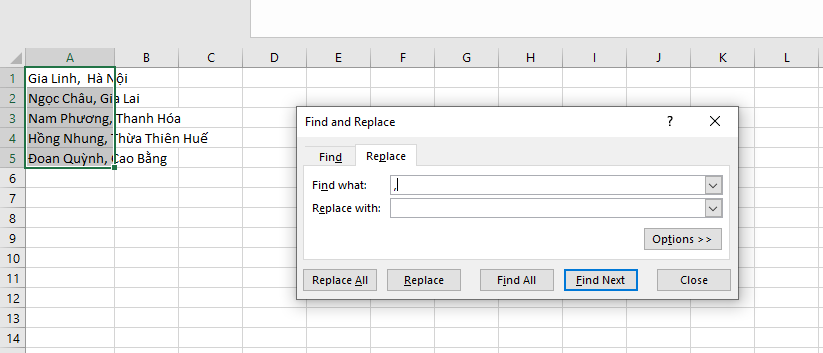
Ở mục Replace with, nhấn tổ hợp phím Ctrl + J để thêm dấu ngắt dòng. Thao tác này sẽ giúp chèn dấu ngắt dòng thay cho mỗi dấu phẩy
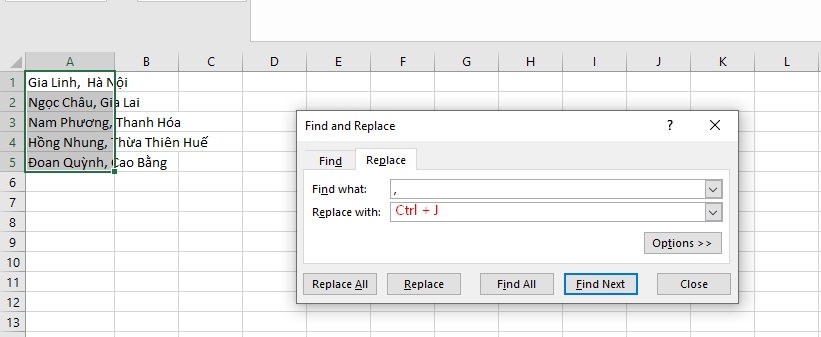
Bước 4: Bấm vào nút Replace All để thay thế tất cả các dấu phẩy bằng dấu ngắt dòng
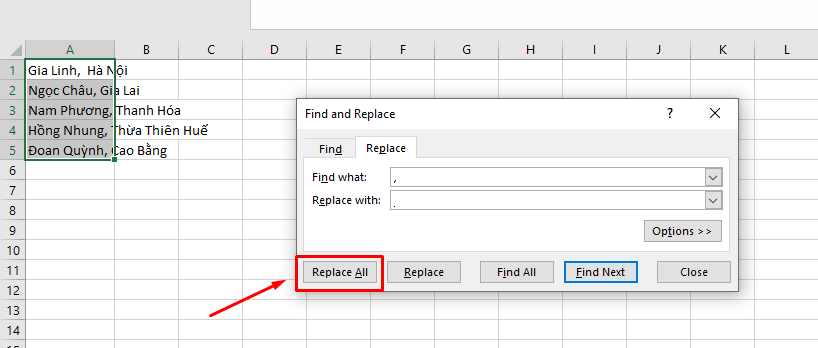
Ta thu được kết quả
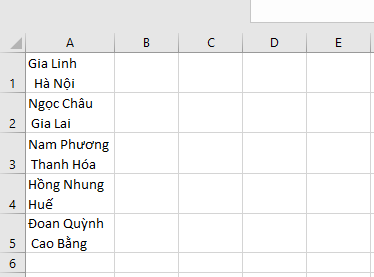
Thanh Trà