Đây là một lỗi khá phổ biến khi bạn nhập liệu trong Excel. Dưới đây là 3 nguyên nhân và cách khắc phục lỗi Excel bị ẩn dòng
1.Do cột, dòng có kích thước quá nhỏ
Ví dụ: Đây là bảng dữ liệu đã có một số dòng bị ẩn đi
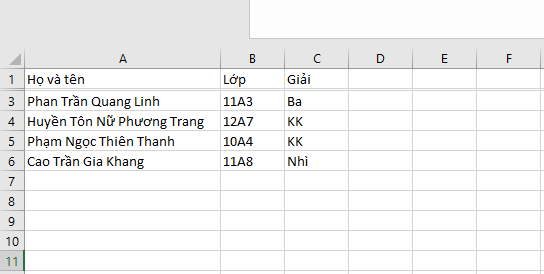
Cách khắc phục như sau:
Bước 1: Di chuyển con trỏ chuột đến đoạn giao giữa 2 dòng 2 và 3
Bước 2: Click 2 lần chuột trái để Excel tự động điều chỉnh độ rộng của dòng phù hợ với dữ liệu
2.Do bộ lọc nâng cao Advanced Filter
Ví dụ: Bảng dữ liệu gồm các dòng dữ liệu không được liên tiếp 1,2,3,4 mà là 1,2,4. Đây là do bạn đang sử dụng chế độ Filter cho bảng dữ liệu. Tuy nhiên ở đây không có kí hiệu Filter (mũi tên xuống) nên đây là kết quả của việc sử dụng chức năng Advanced Filter
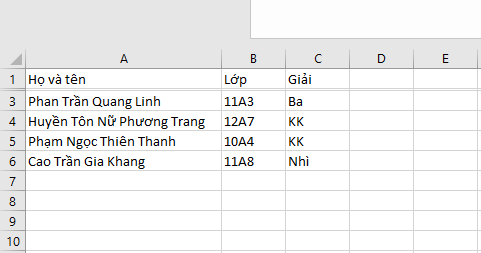
Cách khắc phụ như sau:
Bước 1: Mở file Excel bị lỗi > Chọn Data > Ở phần Sort & Filter > Chọn Advanced
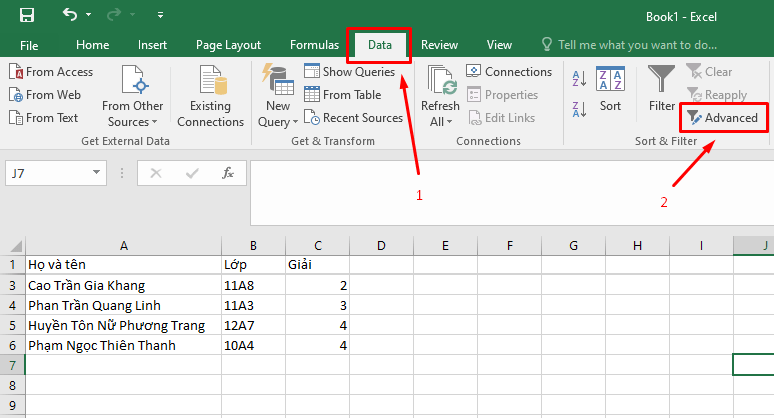
Bước 2: Xóa dữ liệu ở phần Criteria range > Bấm OK
Trong đó:
- Filter the list, in-place: Lọc trực tiếp trong bảng dữ liệu
- List range: Vùng bảng dữ liệu cần lọc (bao gồm cả dòng tiêu đề)
- Criteria range: Điều kiện cần lọc (gồm tiêu đề và điều kiện tương ứng theo tiêu đề đó)
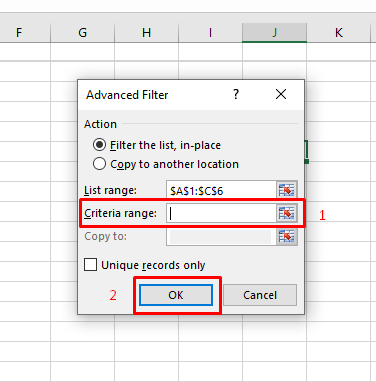
Bước 3: Bạn có kết quả sau khi sửa lỗi
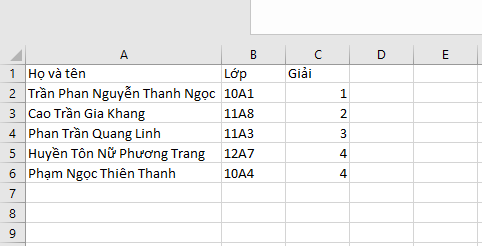
3.Do bạn cố định (Freeze) 1 hàng hoặc cột mà quên bỏ cố định chúng
Ở trường hợp này, có lẽ do bạn sử dụng công cụ Freeze để cố định 1 cột/dòng trong bảng, nên khi thực hiện chuột lên xuống và mất đi các số phía trên khiến bạn hiểu nhầm là ẩn dòng
Cách khắc phục như sau:
Bước 1: Mở file Excel bị Freeze Panes > Chọn View > Chọn Freeze Panes > Chọn Unfreeze Panes
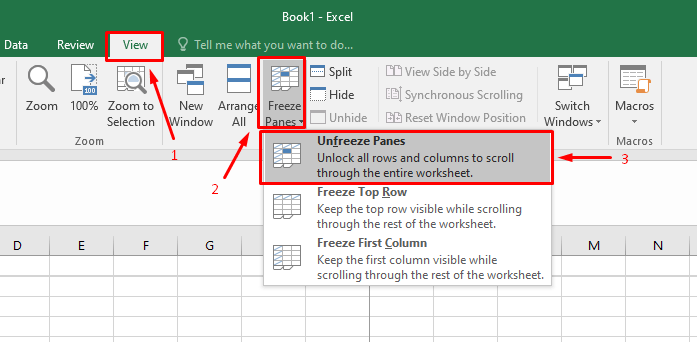
Bước 2: Bạn có kết quả sau khi sửa lỗi
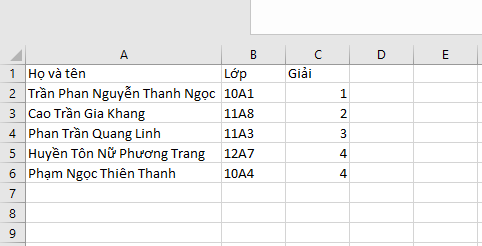
Thanh Trà