Trong quá trình nhập công thức Excel nhiều khi bạn sẽ không tính ra được kết quả thay vào đó ô tính chỉ hiện ra đúng nội dung công thức hoặc báo lỗi. Do vậy dưới đây là hướng dẫn cách khắc phục Excel bị lỗi công thức mà bạn có thể tham khảo
1. Khắc phục khi lỗi thuộc về định dạng
Trong trường hợp này, cách khắc phục đầu tiên chúng ta nên nghĩ đến chính là thay đổi định dạng. Giả sử, có hàm bên dưới, ta thực hiện như sau:

Đi đến thẻ Home, chọn định dạng General để khắc phục các lỗi khi sử dụng hàm
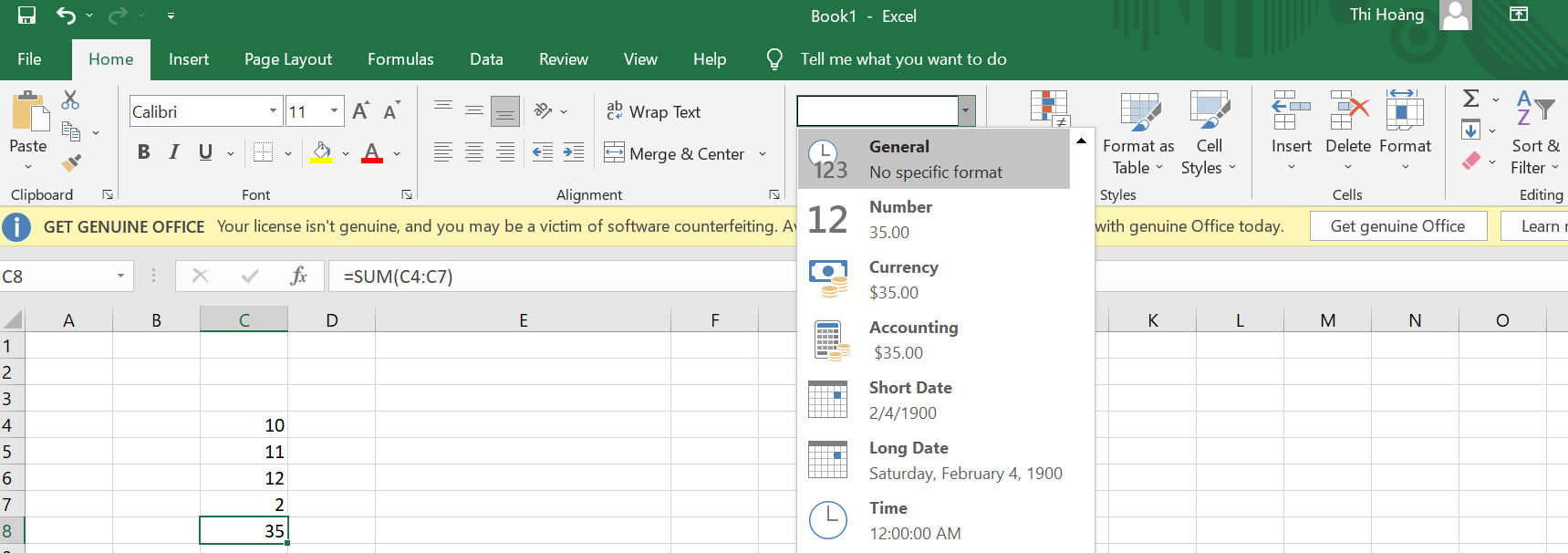
2. Khắc phục khi trang tính chứa tham chiếu vòng tròn
Trong trường hợp xảy ra vấn đề trên, ngay lập tức hãy đi đến thẻ Formula, chọn Error Checking và Circular Reference. Excel sẽ cho bạn biết vị trí ô chứa lỗi tham chiếu vòng tròn.

Sau khi đã biết nguyên nhân Excel không nhảy công thức đến từ tham chiếu vòng lặp, bạn chỉ cần di chuyển vị trí công thức sang một ô tính khác là đã sửa được lỗi công thức trong Excel rồi.
3. Khắc phục lỗi khi Excel đang ở chế độ tính toán thủ công
Để phát hiện lỗi trên, bạn thực hiện nhấn phím tắt F9/fn+F9 để kiểm tra. Sau khi thực hiện thao tác này, bạn sẽ thấy công thức chạy ngay lập tức. Để khắc phục trường hợp trên, đi đến thẻ Formulas chọn Error checking và tích chọn Automatic.

4. Excel đang ở chế độ hiển thị công thức
Bằng cách chọn File, more options và tùy chọn theo bên dưới. Cụ thể,
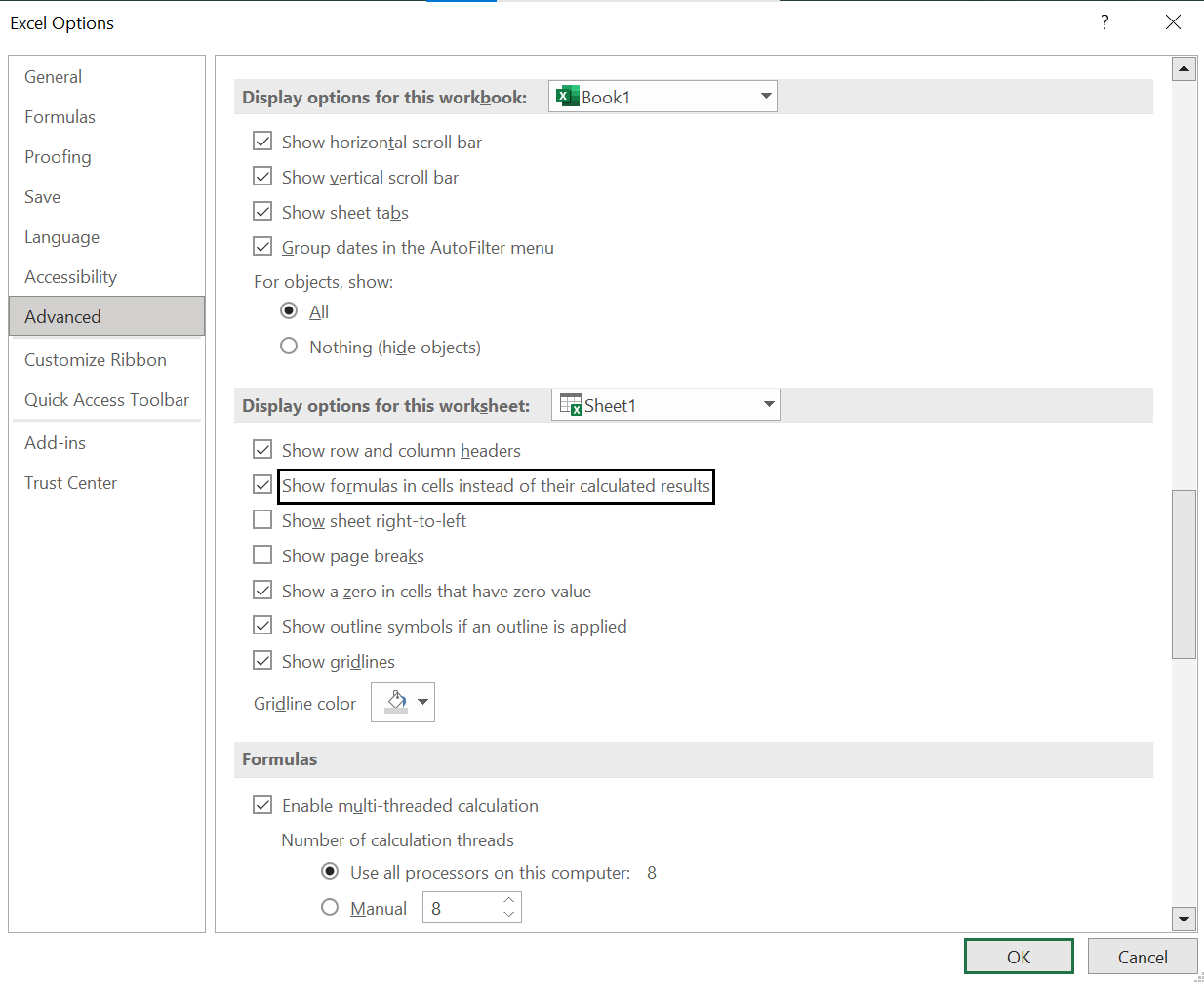
Hy vọng bài viết đã đem lại cho bạn các mẹo hữu ích để nhanh chóng sửa lỗi công thức trong Excel.
Mai Thi