Trong quá trình làm việc với Excel sẽ rất nhiều lần chúng ta cần soạn thời gian cụ thể nào đó. Do vậy, sau đây chúng ta sẽ cùng tìm hiểu cách định dạng ngày tháng trong Excel từ đó giúp bạn tiết kiệm rất nhiều thời gian và tăng hiệu suất công việc.
1. Định dạng bằng Short Date
Bạn chọn ô cần định dạng, nhấp chuột phải chọn Format Cell. Tại đây, chọn định dạng Date mà mình mong muốn thiết lập, cụ thể:
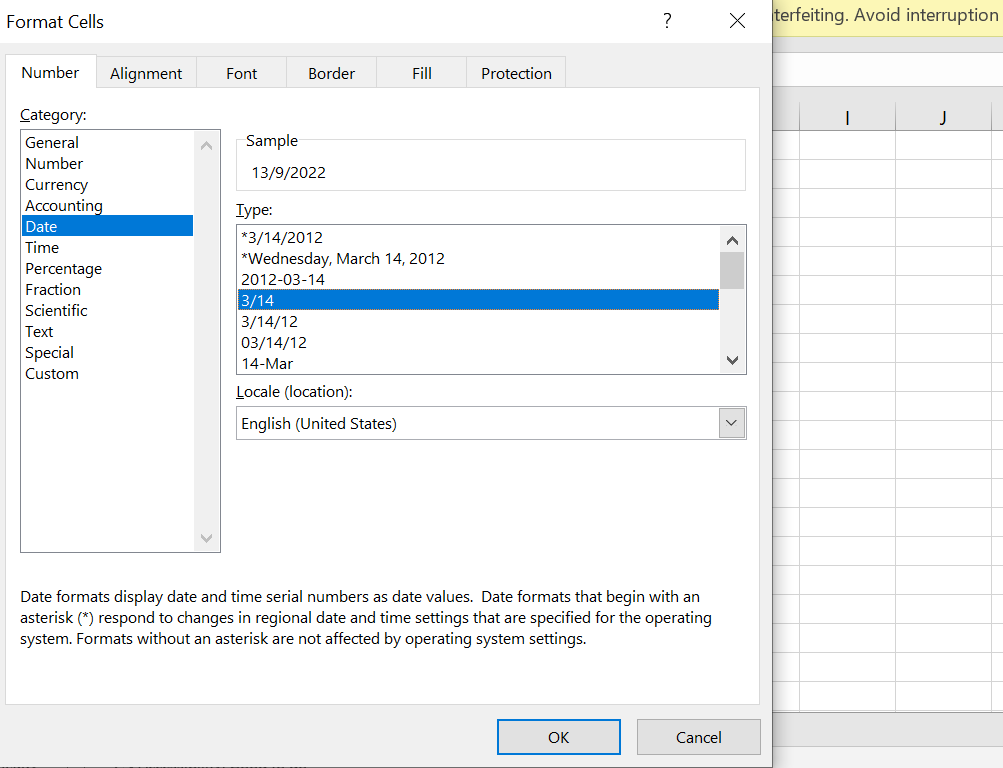
2. Định dạng bằng Custom Format
Bạn chọn ô cần định dạng, nhấp chuột phải chọn Format Cell. Tại đây, chọn Custom để định dạng thời gian mà mình mong muốn thiết lập:
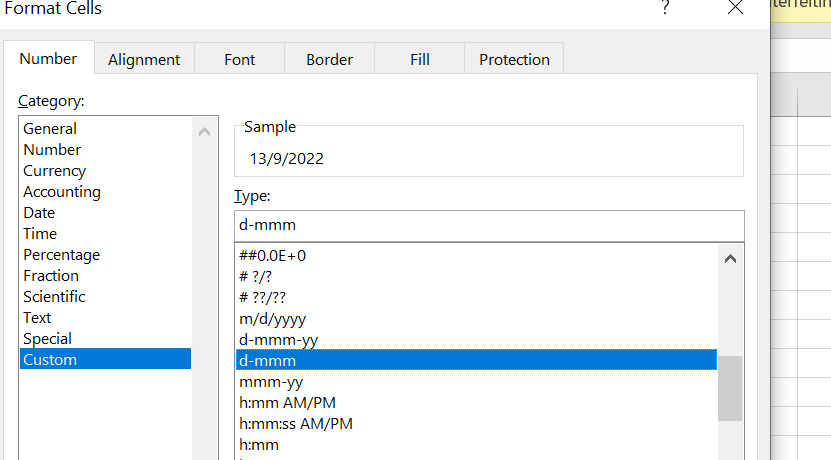
3. Điền ngày tháng tự động
Bạn chỉ cần nhập ngày tháng vào 1 – 2 ô trong Excel, sau đó tự động cập nhật ngày tháng liên tiếp. Giả sử, hôm nay nhập ngày 13/9 như hình bên dưới, đồng thời ta thu được kết quả:
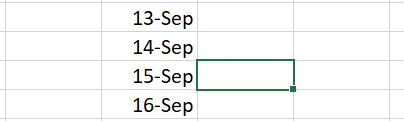
Trên đây là cách giúp bạn định dạng ngày tháng trong Excel. Hy vọng sẽ giúp ích bạn trong quá trình thực hiện và làm việc với Excel nhé!
Mai Thi