Trong quá trình làm việc với Excel sẽ rất nhiều lần chúng ta cần soạn thời gian cụ thể nào đó. Do vậy, sau đây chúng ta sẽ cùng tìm hiểu cách định dạng ngày, tháng, năm trong Excel từ đó giúp bạn tiết kiệm rất nhiều thời gian và tăng hiệu suất công việc.
1. Định dạng bằng Short Date
Bạn chọn ô cần định dạng, nhấp chuột phải chọn Format Cell. Tại đây, chọn định dạng Date mà mình mong muốn thiết lập:
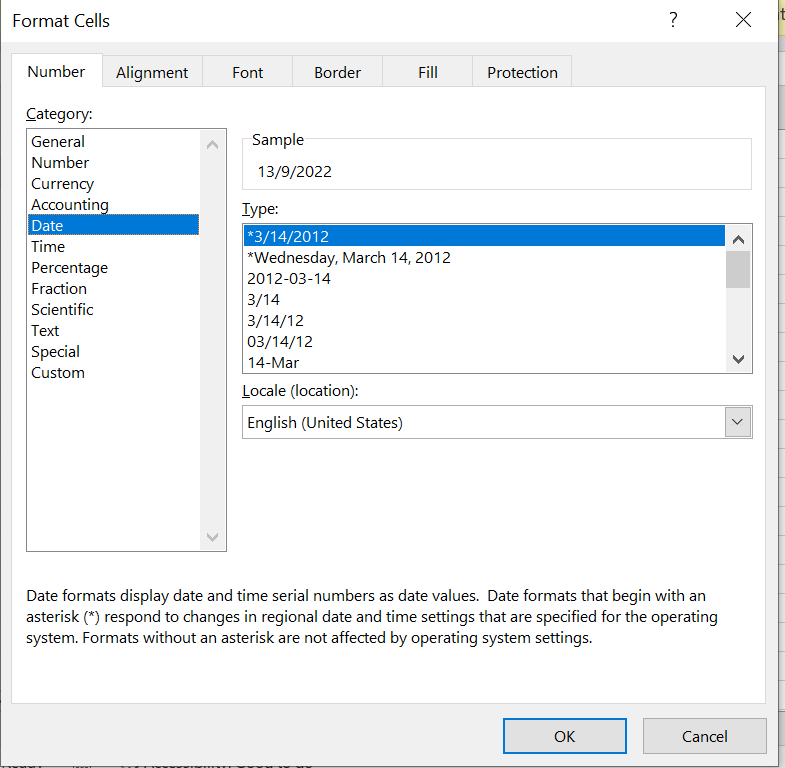
2. Định dạng bằng Custom Format
Bạn chọn ô cần định dạng, nhấp chuột phải chọn Format Cell. Tại đây, chọn Custom để định dạng thời gian mà mình mong muốn thiết lập:
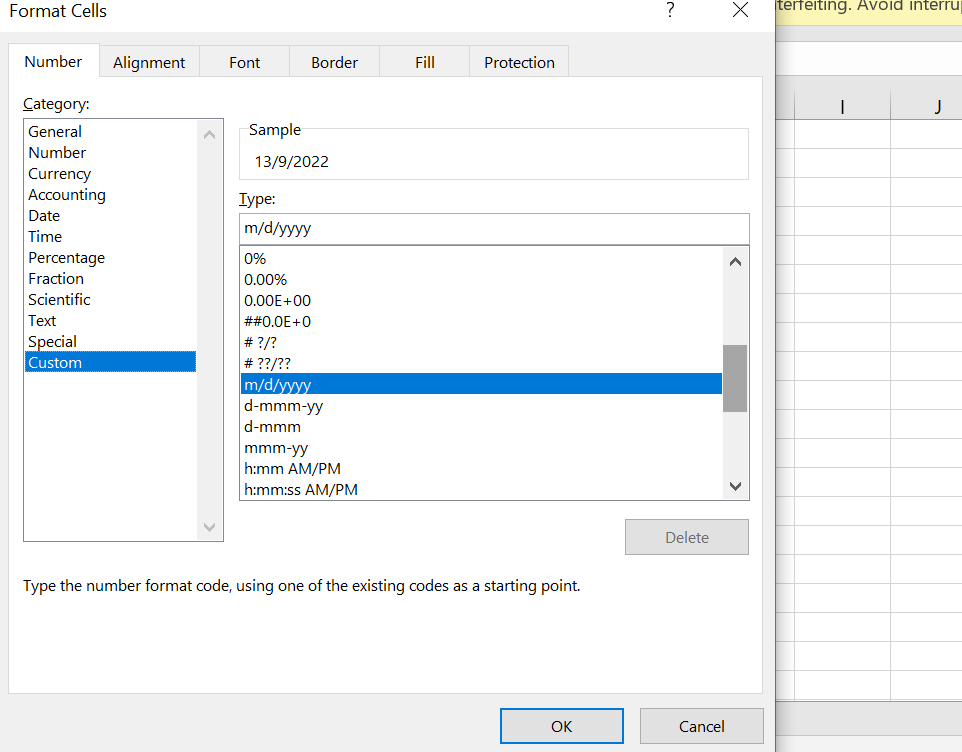
3. Định dạng bằng phím tắt
Bạn có thể nhập ngày, tháng năm trong Excel thông qua việc sử dụng các phím tắt sau: Ctrl+”;”, đồng thời sẽ hiển thị kết quả của ngày hôm nay.
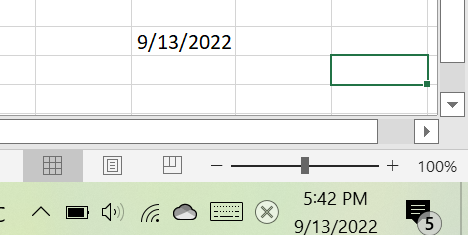
Như vậy, sau khi nhấn tổ hợp phím trên thì thời gian của ngày hôm nay sẽ đồng thời hiển thị giống như thời gian cố định mà máy tính của mình có ẩn chứa.
4. Định dạng bằng Control Panel
Bạn nhấn chọn Window, tìm kiếm Control Panel, chọn Lock Region and Language để điều chỉnh cách định dạng thời gian:
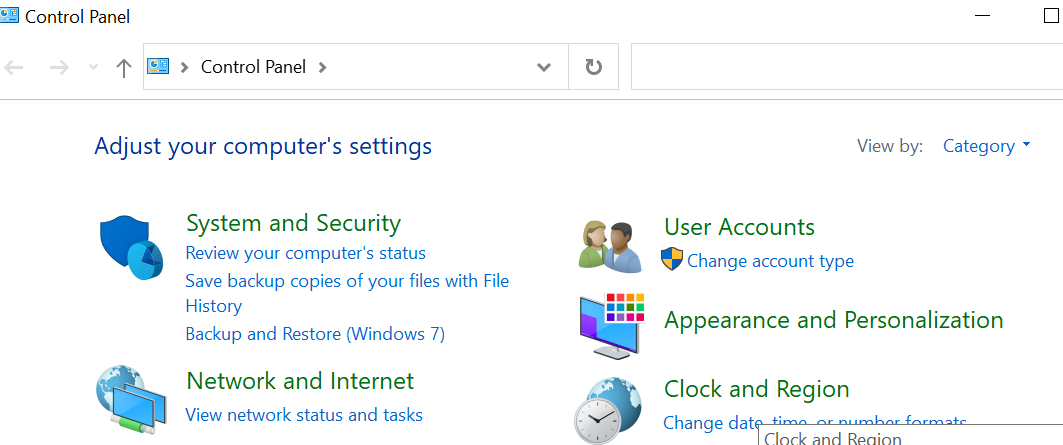
Sau khi định dạng tại Clock and Region, ta được kết quả như bên dưới hoặc có thể điều chỉnh tùy theo định dạng mà mình mong muốn:
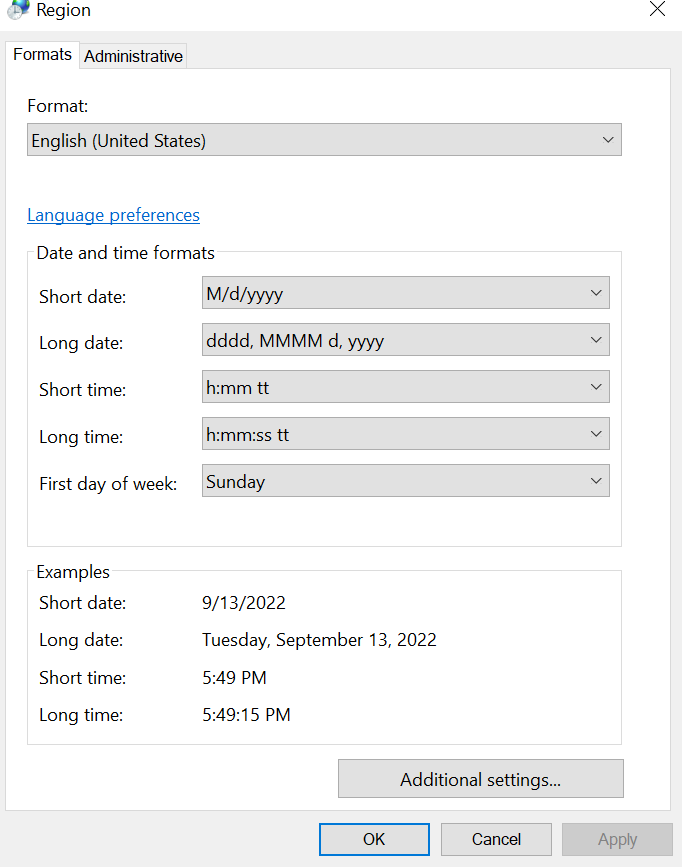
Trên đây là cách giúp bạn định dạng ngày tháng năm trong Excel. Hy vọng sẽ giúp ích bạn trong quá trình thực hiện và làm việc với Excel nhé!
Mai Thi