Bài viết sau đây hướng dẫn 04 cách xử lý bảng copy từ Excel sang Word đơn giản nhất:
1.Copy Paste
Cách copy từ Excel sang Word đầu tiên cũng là cách copy bảng Excel sang Word cơ bản nhất: Sử dụng tính năng Copy Paste (tổ hợp phím tắt Ctrl+C và Ctrl+V). Với cách này, không có quá nhiều thao tác chúng ta phải thực hiện để có được một bảng Excel ưng ý trên trang giấy Word.
- Bước 1: Chọn toàn bộ bảng Excel và nhấn tổ hợp Ctrl+C hoặc nhấn chuột phải và chọn Copy.
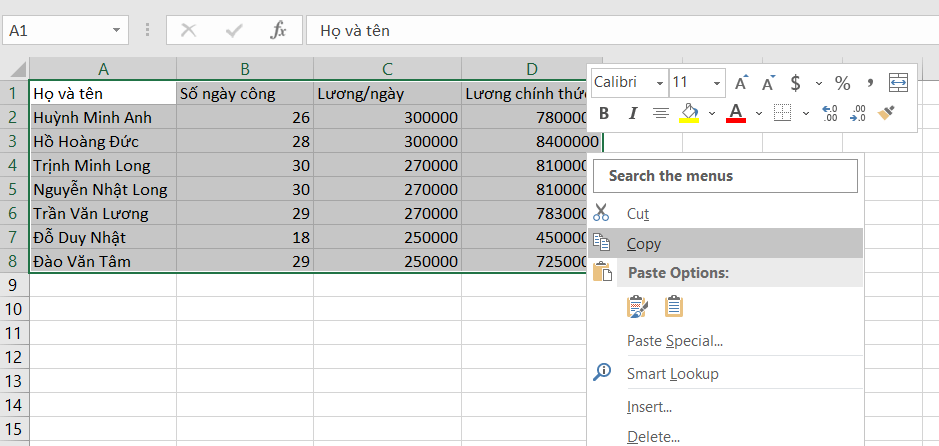
- Bước 2: Chuyển sang file Word và đặt con trỏ chuột ở vị trí bạn muốn hiển thị bảng.
- Bước 3: Nhấn tổ hợp Ctrl+V hoặc đi đến thẻ Home > nhóm Clipboard > Paste.
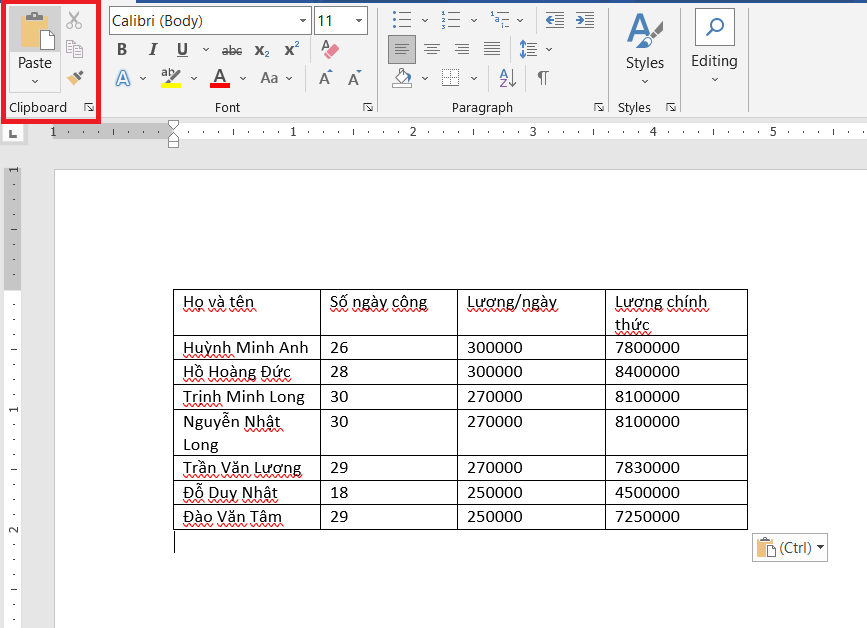
Các định dạng Copy Paste
Nếu bạn muốn định dạng lại bảng của mình sau khi đã chuyển dữ liệu từ Excel sang Word thì hãy để ý đến biểu tượng ctrl nằm ở góc phải bên dưới bảng vừa paste.
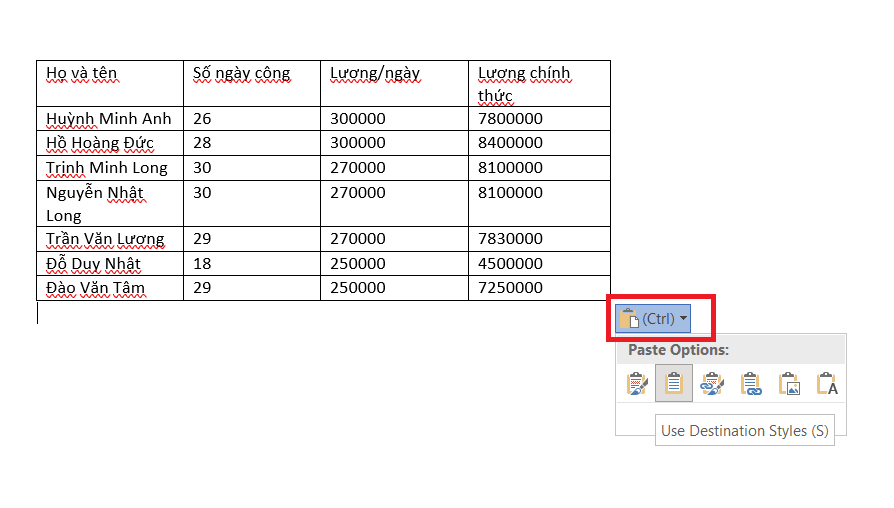 Khi nhấn vào biểu tượng này, bạn sẽ thấy danh sách các tùy chọn định dạng dữ liệu, cụ thể như sau:
Khi nhấn vào biểu tượng này, bạn sẽ thấy danh sách các tùy chọn định dạng dữ liệu, cụ thể như sau:
- Keep Source Formatting (mặc định): Paste bảng và giữ nguyên định dạng bảng gốc của Excel.
- Use Destination Styles: Paste bảng và chuyển bảng về định dạng hiện tại của Word.
- Link & Keep Source Formatting: Paste liên kết đến bảng và giữ nguyên định dạng bảng gốc của Excel.
- Link & Use Destination Styles: Paste liên kết đến bảng và chuyển bảng về định dạng hiện tại của Word.
- Picture: Paste hình ảnh của bảng Excel.
- Keep Text Only: Chỉ paste văn bản trong bảng Excel
2.Tạo bảng kèm đường link tự cập nhật
Sử dụng Paste Special tại thẻ Home > nhóm Clipboard > Paste > Paste Special.
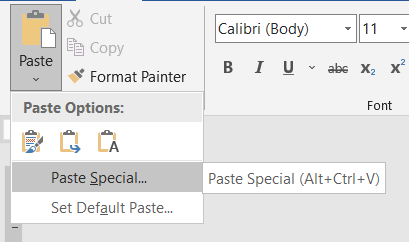
Bằng tính năng Paste Special, chúng ta sẽ copy bảng Excel sang Word dưới dạng liên kết. Điều này cho phép Word tự động thay đổi dữ liệu bảng khi bạn thực hiện các thay đổi trên Excel. Thao tác này vô cùng hữu ích trong trường hợp dữ liệu của bạn còn ở bước chỉnh sửa chứ chưa phải dữ liệu cuối cùng.
- Bước 1: Chọn toàn bộ bảng Excel và nhấn tổ hợp Ctrl+C hoặc nhấn chuột phải và chọn Copy.
- Bước 2: Chuyển sang file Word và đặt con trỏ chuột ở vị trí bạn muốn hiển thị bảng.
- Bước 3: Vào thẻ Home > nhóm Clipboard > mũi tên dưới biểu tượng Paste > Paste Special.
- Bước 4: Chọn mục Paste link > Microsoft Excel Worksheet Object. Sau đó nhấn OK.
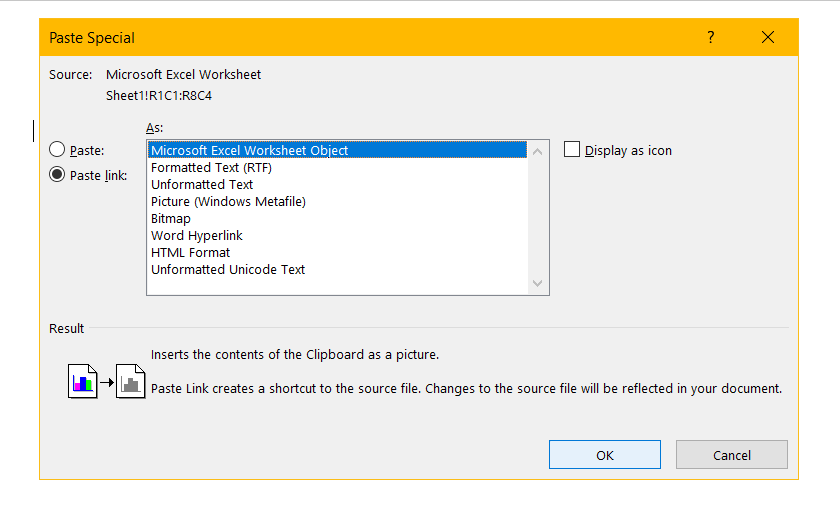
Như vậy, khi thay đổi dữ liệu trên Excel thì dữ liệu trên Word sẽ tự động thay đổi theo.
Nếu không thấy sự thay đổi, hãy thực hiện thao tác sau: hãy nhấn chuột phải vào bảng Word và chọn Update Link
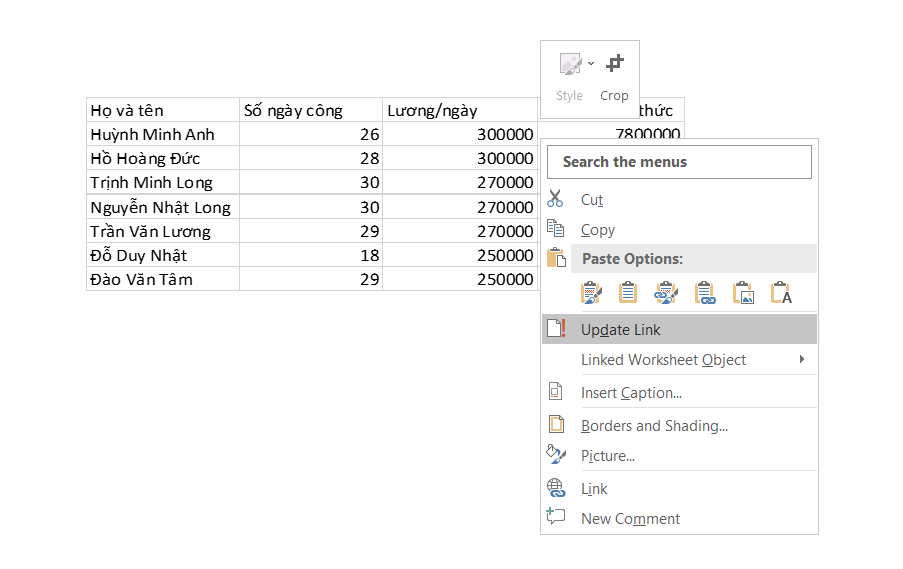
Lưu ý: với cách copy bảng Excel sang Word bằng Paste Special chính là 2 bảng dữ liệu liên kết với nhau. Do đó, cần giữ cả 2 file Excel và Word trong bộ nhớ thiết bị.
3.Nhúng bảng vào Word
Nhúng bảng Excel vào Word là một cách để tạo một bảng tính Excel ngay tại trang văn bản.
Dưới đây là các bước nhúng bảng Excel vào Word:
- Bước 1: Chọn toàn bộ bảng Excel và nhấn tổ hợp Ctrl+C hoặc nhấn chuột phải và chọn Copy.
- Bước 2: Chuyển sang file Word và đặt con trỏ chuột ở vị trí bạn muốn hiển thị bảng.
- Bước 3: Vào thẻ Home > nhóm Clipboard > mũi tên dưới biểu tượng Paste > Paste Special.
- Bước 4: Chọn mục Paste > Microsoft Excel Worksheet Object. Sau đó nhấn OK.
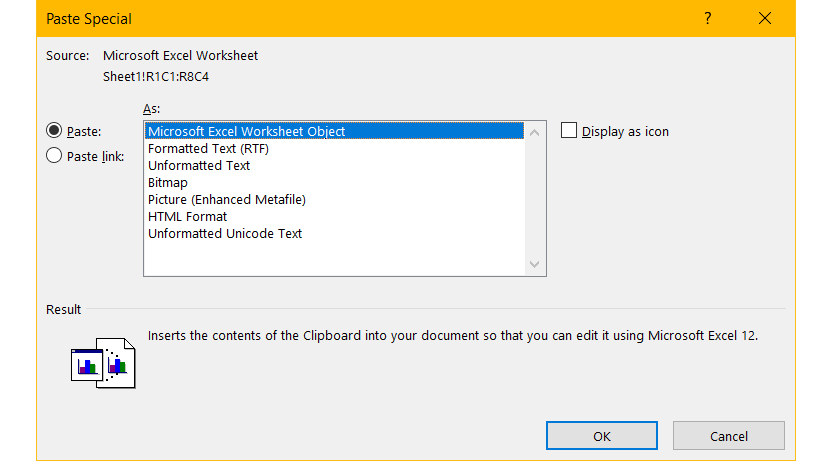
Cách này không chỉ là chuyển dữ liệu từ Excel sang Word, mà thực chất là Word đã tạo ra một file Excel mới và hiển thị bảng từ file đó.
Nhấn đúp chuột vào bảng vừa tạo trên file Word. Bạn sẽ thấy trang tính Excel chứa bảng tính trên hiện ra ngay trong phần mềm soạn thảo văn bản Word như trong hình dưới đây:
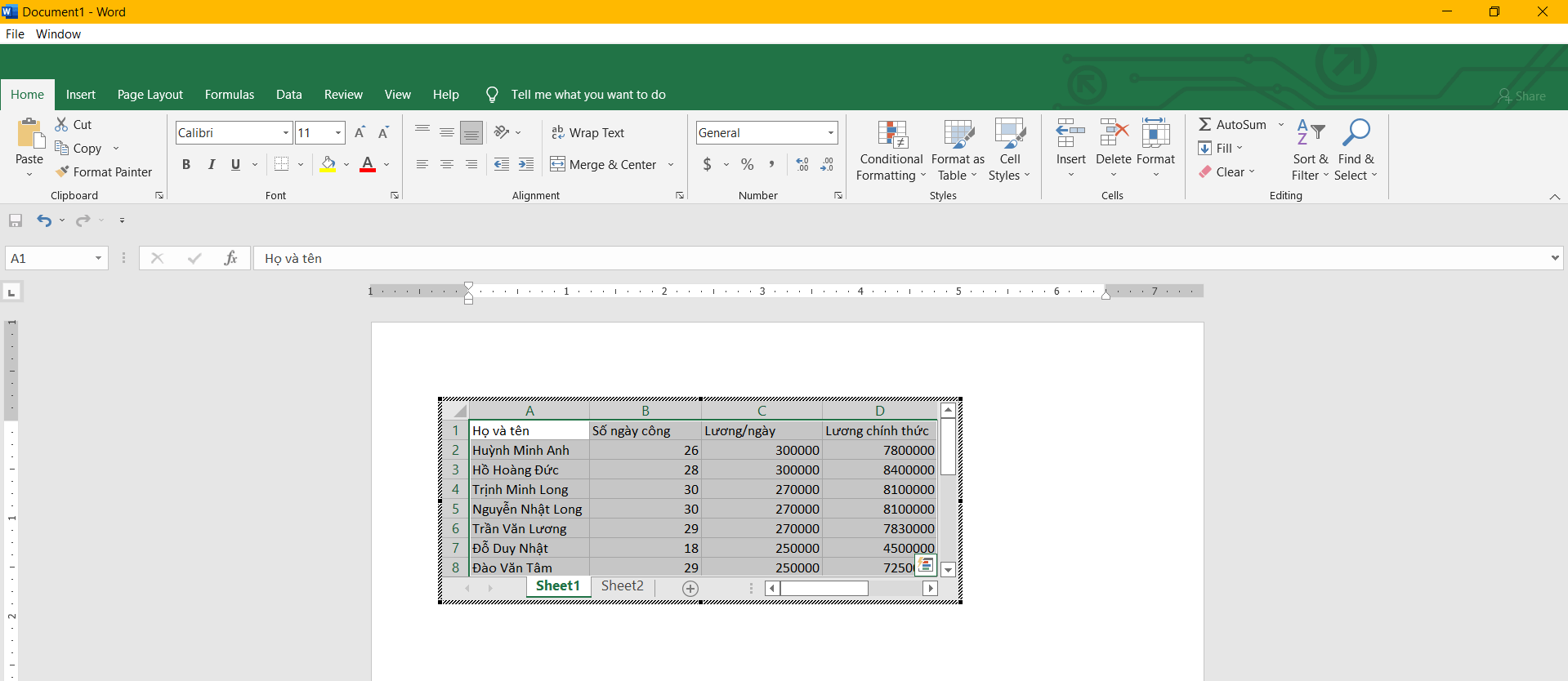
4.Tạo bảng dưới định dạng hình ảnh
Các thao tác cách copy bảng Excel sang Word dưới định dạng hình ảnh được thực hiện lần lượt như sau:
- Bước 1: Chọn toàn bộ bảng Excel và nhấn tổ hợp Ctrl+C hoặc nhấn chuột phải và chọn Copy.
- Bước 2: Chuyển sang file Word và đặt con trỏ chuột ở vị trí bạn muốn hiển thị bảng.
- Bước 3: Vào thẻ Home > nhóm Clipboard > mũi tên dưới biểu tượng Paste > Paste Special.
- Bước 4: Chọn mục Paste > Picture (Enhanced Metafile) > Sau đó nhấn OK.
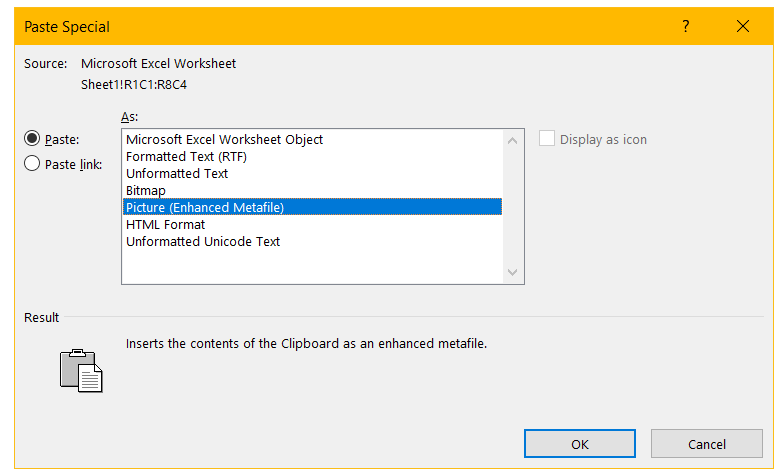
Cách chèn link vào ảnh
Nếu bạn vẫn muốn hình ảnh của mình giữ nguyên độ linh hoạt và có thể cập nhật dựa theo thay đổi tại file gốc, hãy làm theo các bước dưới đây:
- Bước 1: Chọn toàn bộ bảng Excel và nhấn tổ hợp Ctrl+C hoặc nhấn chuột phải và chọn Copy.
- Bước 2: Chuyển sang file Word và đặt con trỏ chuột ở vị trí bạn muốn hiển thị bảng.
- Bước 3: Vào thẻ Home > nhóm Clipboard > mũi tên dưới biểu tượng Paste > Paste Special.
- Bước 4: Chọn mục Paste link > Picture (Enhanced Metafile) > Sau đó nhấn OK.
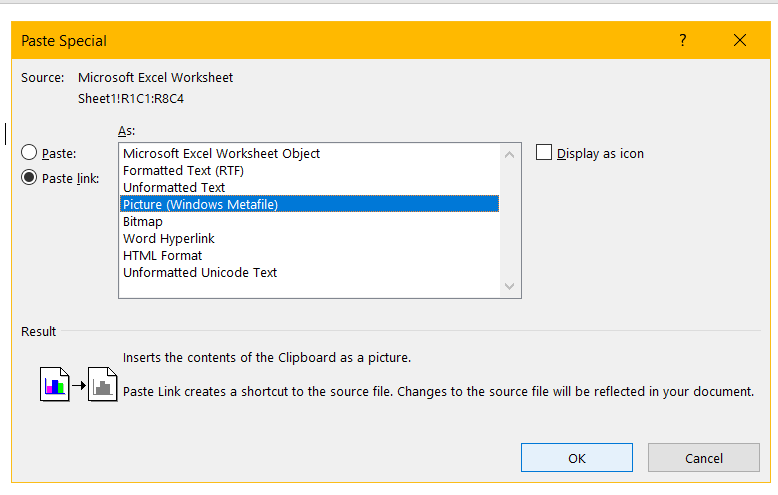
Bằng thao tác này, bạn đã thành công áp dụng cách copy bảng Excel sang Word dưới định dạng hình ảnh nhưng vẫn có thể tự động cập nhật. Vì hình ảnh vừa tạo chứa đường link đến file gốc nên hãy ghi nhớ rằng bạn cần giữ đồng thời cả 2 file Word và Excel để hình ảnh trong Word hiển thị chính xác nhất.
Trong trường hợp file Excel bị xóa hoặc đổi tên, hình ảnh bạn đã copy sang Word sẽ giữ nguyên định dạng như một hình ảnh bình thường.
Trên đây là một số phương pháp chuyển đổi dữ liệu từ Excel sang Word bạn có thể áp dụng cho các bảng biểu trên trang tính. Chúc các bạn thành công!
Nguyen Thi Lieu