Cách 1: Sử dụng hàm TRIM để loại bỏ khoảng trắng
Chỉ sử dụng khi dữ liệu là kiểu text.
Cú pháp: =TRIM(text)
Bước 1: Nhập hàm: =TRIM(ô cần xóa khoảng trắng).
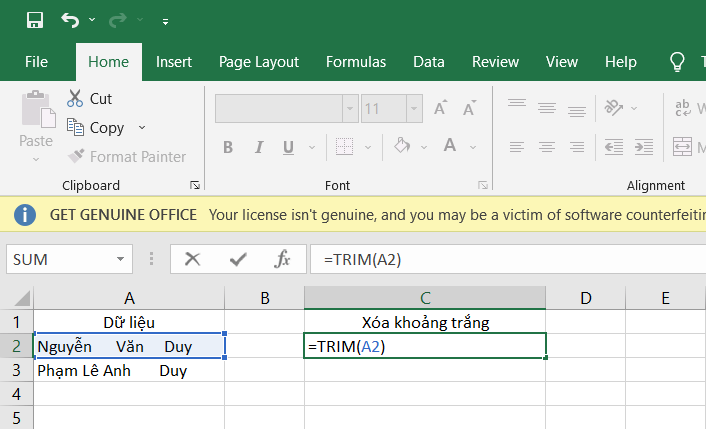
Bước 2: Nhấn Enter.
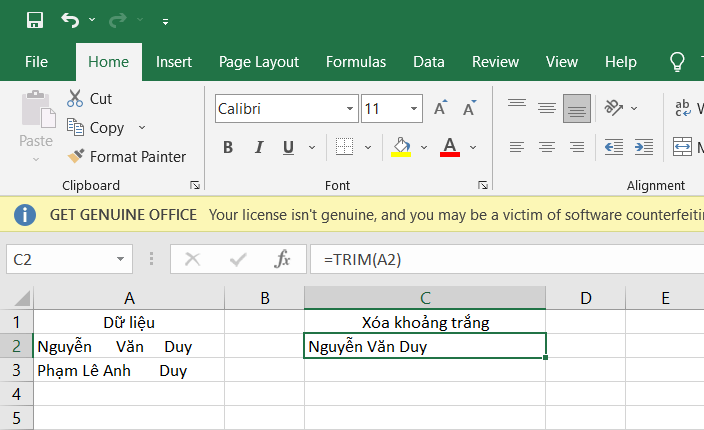
Bước 3: Nhấn giữ ô vuông nhỏ góc phải của ô được chọn > Kéo xuống hết cột cần loại bỏ khoảng trắng.
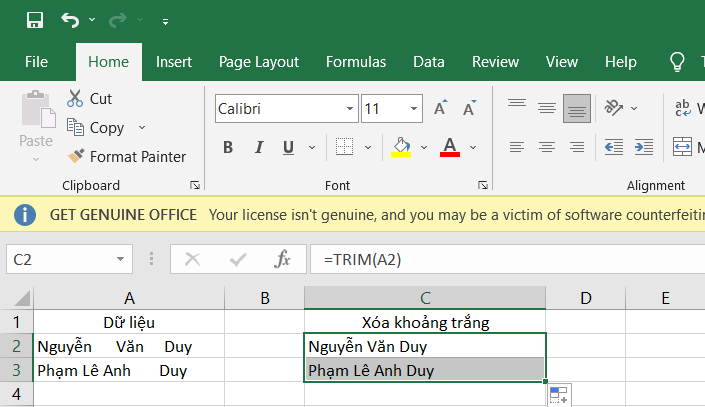
Cách 2: Sử dụng Find & Replace để loại bỏ khoảng trắng
Lưu ý: Không xóa được khoảng trắng đầu dòng.
Bước 1: Bấm tổ hợp phím Ctrl + H
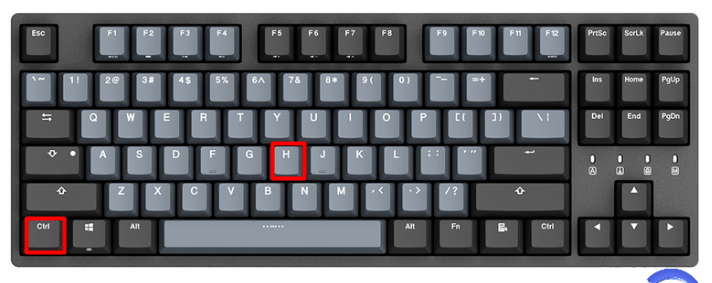
Bước 2: Xuất hiện hộp thoại Find and Replace > Ở phần Find what, nhập dấu khoảng cách trắng > Phần Replace with để trống > Nhấn Replace All.
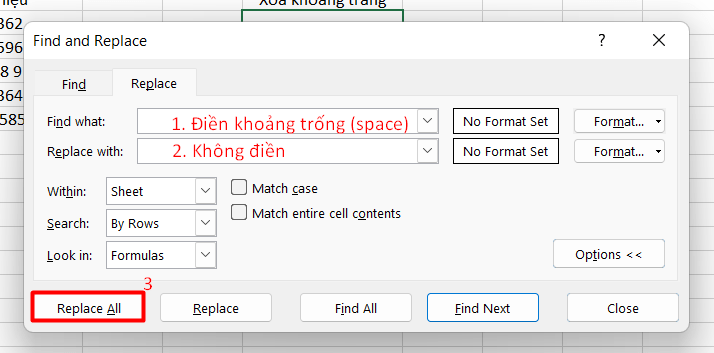
Bước 3: 1 hộp thoại thông báo hiện lên đã thay thế thành công > Nhấn OK để loại bỏ khoảng trắng giữa các từ.
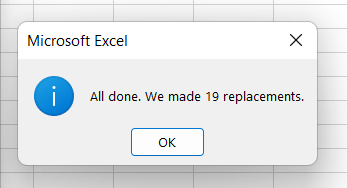
Bước 4: Và đây là kết quả:
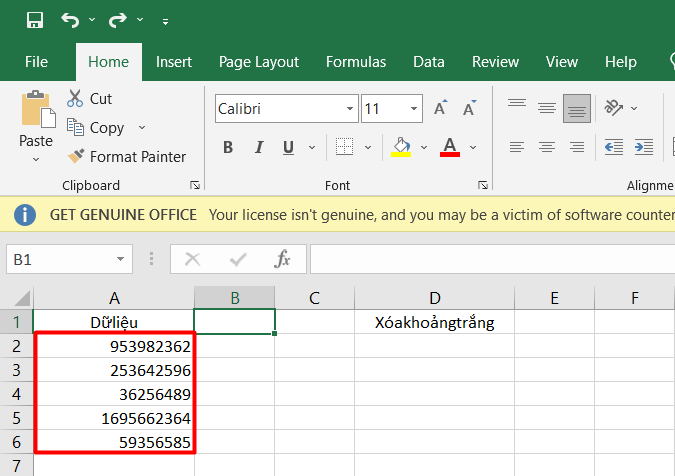
Cách 3: Sử dụng công thức để loại bỏ toàn bộ khoảng trắng
Xóa được tất cả các khoảng trắng tuy nhiên hàm khá phức tạp.
Cú pháp: =SUBSTITUTE(text,old_text,new_text,[instance_num])
Trong đó:
- Text: Là ô dữ liệu bạn muốn xóa khoảng trắng.
- Old_text: Ký tự cũ trong ô dữ liệu cần được thay thế.
- New_text: Dữ liệu mới sẽ thay thế cho dữ liệu cũ.
- [instance_num]: Số lần xuất hiện của old_text mà bạn muốn thay bằng new_text.
Bước 1: Nhập hàm: =SUBTITUTE(ô cần xóa,” “,””).
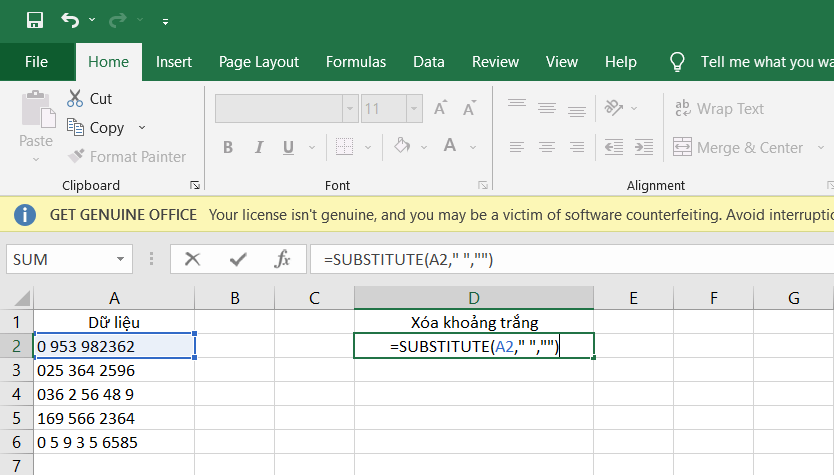
Bước 2: Nhấn Enter > Nhấn giữ ô vuông nhỏ góc phải của ô được chọn > Kéo xuống để áp dụng cho những ô bên dưới.
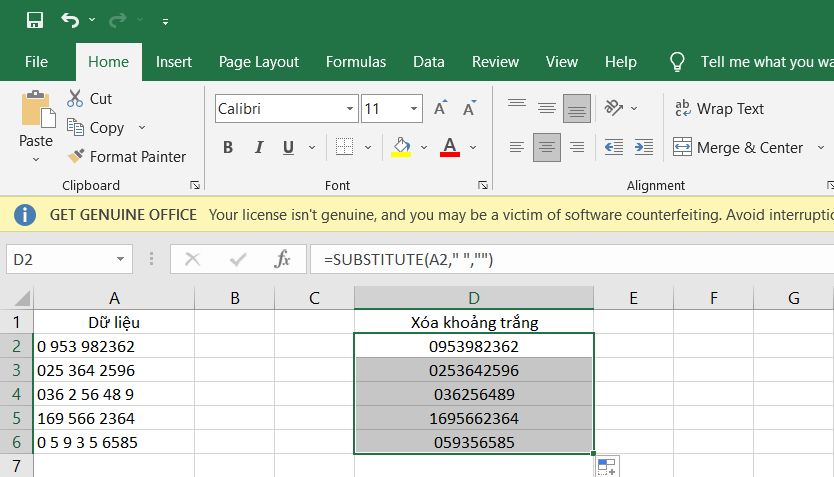
Thục Nhi