Khoảng trắng có thể là một vấn đề đau đầu đối với các nhà phân tích dữ liệu và người viết công thức. Đó là bởi vì chúng không dễ phát hiện, nhưng có thể gây ra các lỗi tính toán khó chịu.
1. Tìm & Thay thế (Find & Replace)
Phương pháp đầu tiên để tìm kiếm khoảng trắng là sử dụng tính năng Find & Replace.
Sau khi đánh dấu các ô bạn muốn tìm kiếm, hãy chuyển đến tab Home. Sau đó, mở menu thả xuống Find & Select. Chọn tùy chọn Replace. Phím tắt là Ctrl + H.
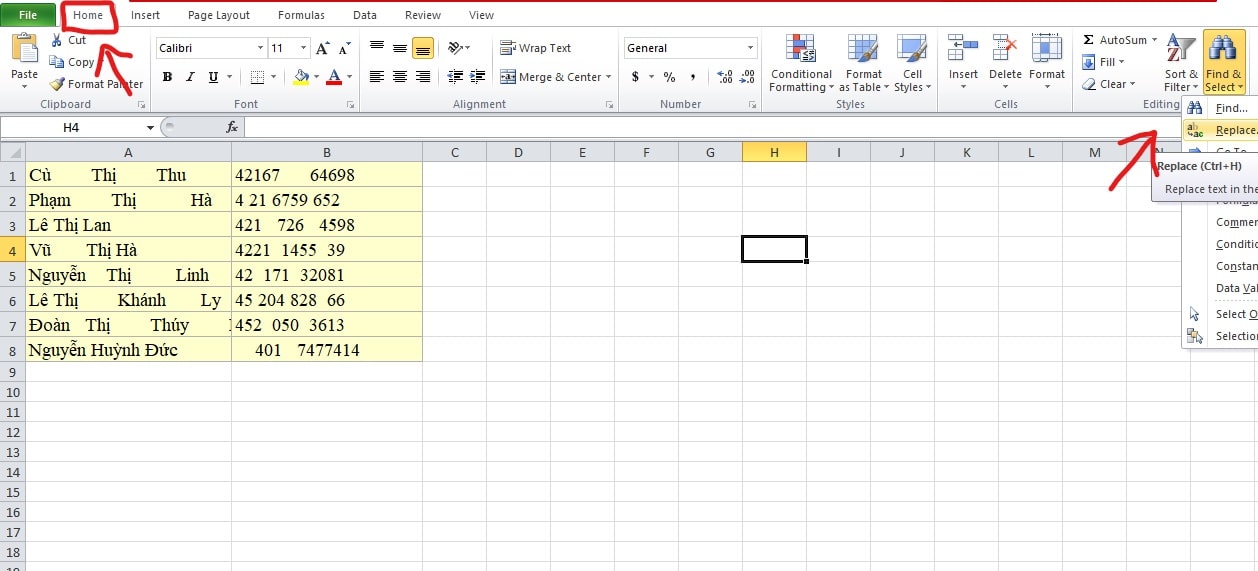
Cửa sổ Find và Replace sẽ xuất hiện. Trên tab Replace, hãy đặt một khoảng trống trong trường Find what. Đảm bảo rằng không có gì trong trường Replace with. Nhấn Replace All (phím tắt: Alt+A) để xóa mọi trường hợp của khoảng trắng trong tập dữ liệu mà bạn đã chọn.
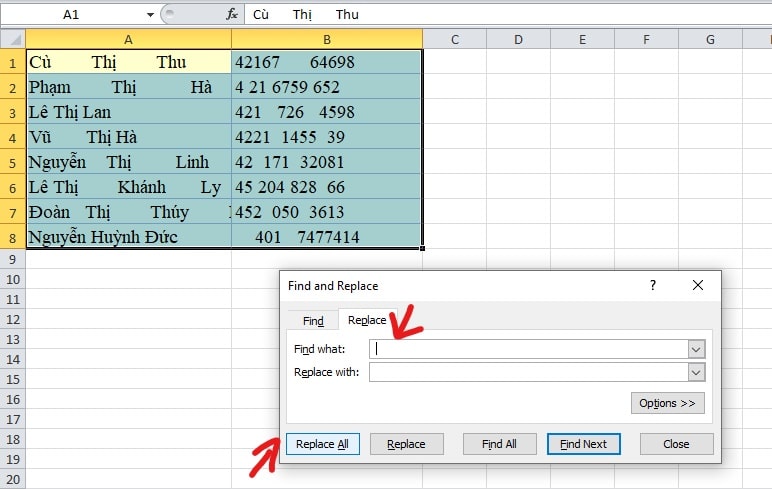
Mặc dù phương pháp này thực sự nhanh chóng và dễ dàng, nhưng nó chỉ hữu ích cho dữ liệu mà bạn muốn xóa TẤT CẢ khoảng trắng. Tuy nhiên, có những lúc bạn muốn giữ khoảng cách giữa các từ. Ví dụ: nếu các ô của bạn chứa cả họ và tên, bạn có thể sẽ muốn giữ khoảng cách giữa các tên đó.
Trường hợp này sẽ đưa chúng ta đến phương pháp thứ hai để “săn” tìm khoảng trắng.
2. Hàm TRIM
Hàm TRIM loại bỏ tất cả các khoảng trắng trong một chuỗi văn bản, ngoại trừ các khoảng trắng đơn giữa các từ.
Dưới đây là ví dụ về danh sách trong đó một số ô trông giống như được lùi vào nhưng phần lùi vào thực sự chỉ là khoảng trắng thừa. Giả sử chúng ta muốn xóa những khoảng trống đó để đồng nhất. Chúng ta có thể sử dụng hàm TRIM để làm điều đó.
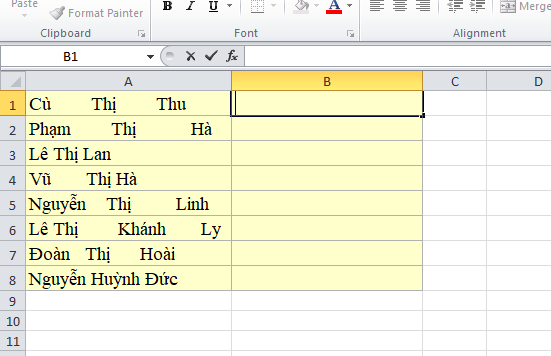
Điều duy nhất bạn cần xác định để chức năng TRIM hoạt động là văn bản cần được cắt. Vì vậy, hãy nhập tên của ô hoặc nhấp vào ô bạn muốn cắt và nhấn Enter. Điều này sẽ trả về kết quả bạn đang tìm kiếm: văn bản không có khoảng trắng trước hoặc sau nó.
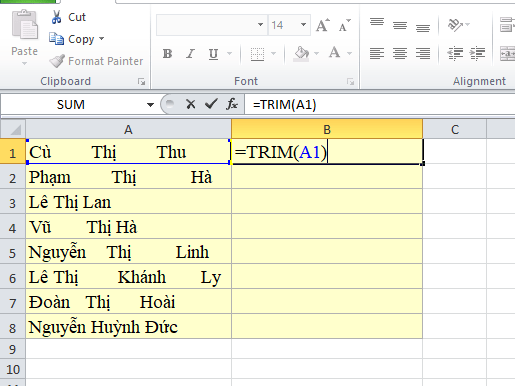
Khi bạn sao chép công thức xuống cho toàn bộ cột, kết quả sẽ như thế này.
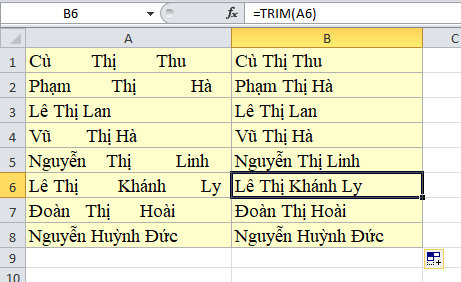
Như vậy với 2 cách trên , bạn có thể dễ dàng tìm ra các khoảng trống và thay thế chúng.
Thu Uyên